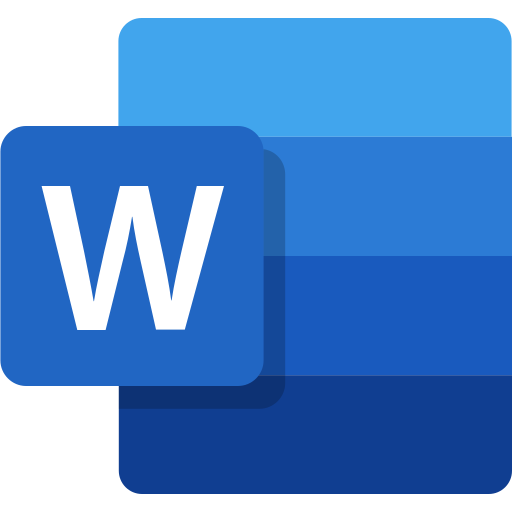This post is introduce you all about Paragraph Mark (¶).
A paragraph mark (¶) in Microsoft Word is a symbol that serves two important purposes:
Paragraph mark là một ký tự trong Word có hai chức năng quan trọng nhất gồm:
- Indicates Paragraph End: Primarily, it signifies the end of a paragraph. When you press Enter to create a new line, Word inserts a paragraph mark behind the scenes.
Đánh dấu kết thúc đoạn văn: dấu này chủ yếu thể hiện rằng đây là điểm kết thúc đoạn văn. Khi bạn nhấn Enter để tạo dòng mới, Word sẽ chèn vào một dấu paragraph ngay vị trí vừa nhấn enter. - Holds Formatting Information: Each paragraph mark also stores formatting information specific to that paragraph. This includes things like indentation, line spacing, font style, and alignment.
Lưu giữ thông tin định dạng: mỗi dấu này đều chứa đựng thông tin định dạng cụ thể của một đoạn văn, gồm: thụt dòng, khoảng cách dòng, kiểu chữ, hay canh lề.
Display and Hide Paragraph Marks
To active this feature, press Ctrl+Shift+8 or active Paragraph Mark (¶) in group Paragraph.
Để hiển thị tính năng này, nhấn tổ hợp phím Ctrl+Shift+8 hoặc nút lệnh paragraph mark (¶) ở nhóm lệnh Paragraph, tab Home.

Or access tab File → Options → Display page → Always show these formatting marks on the screen category → Show all formatting marks.
Hoặc truy cập tab File → Options → trang Display → nhóm Always show these formatting marks on the screen → Show all formatting marks (hiển thị tất cả các dấu định dạng).
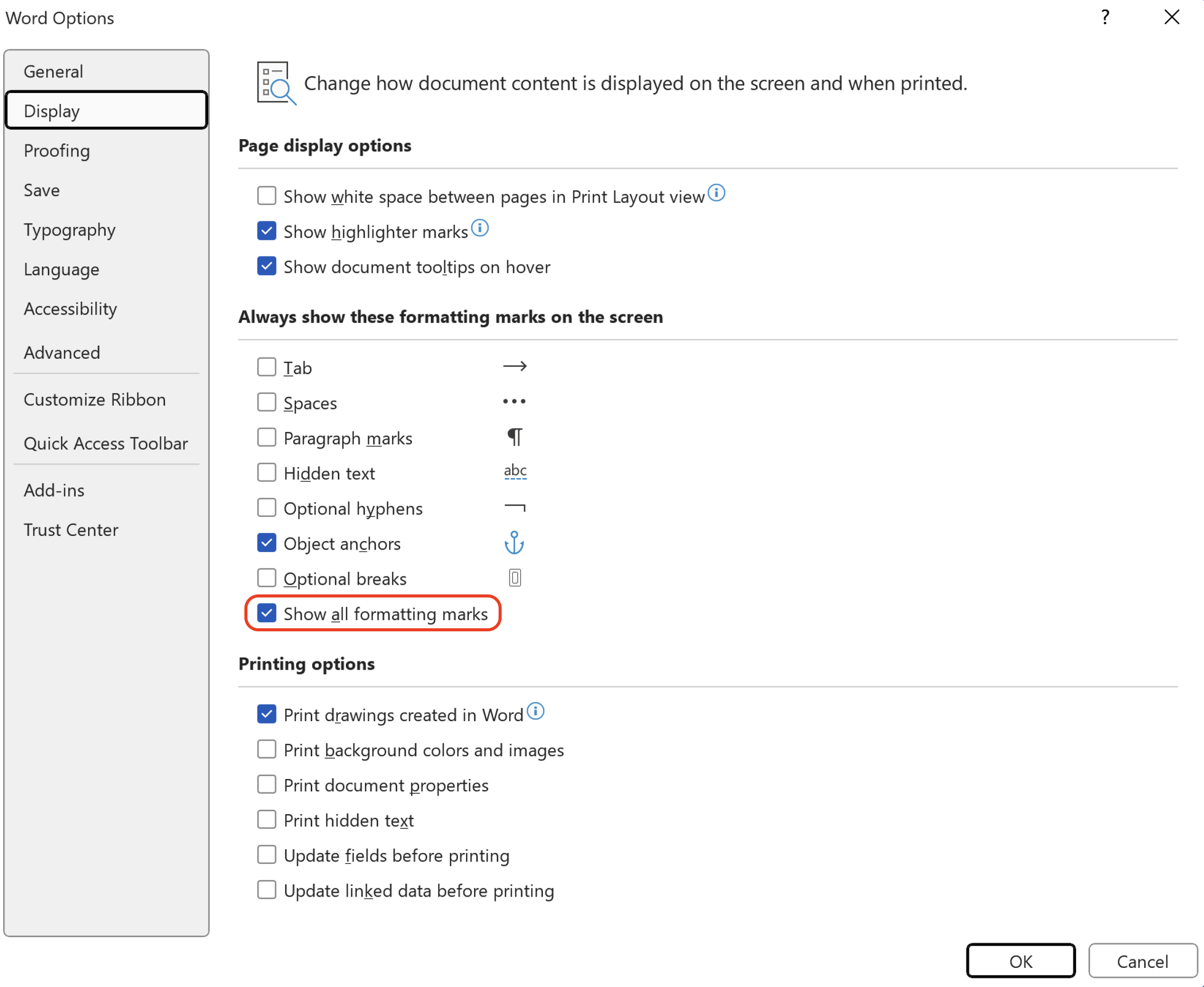
Key aspects of paragraph marks:
#1: Detect hidden text
To hide text, please select text first, then press Ctrl+D (or expand Font group in Tab Home). In Font Dialogue box, check Hidden in Effects category.
Để ẩn văn bản, cần chọn văn bản trước, sau đó nhấn tổ hợp phím Ctrl+D (hoặc mở rộng nhóm lệnh Font ở Tab Home). Trong hộp thoại Font, tích vào Hidden trong nhóm Effects.
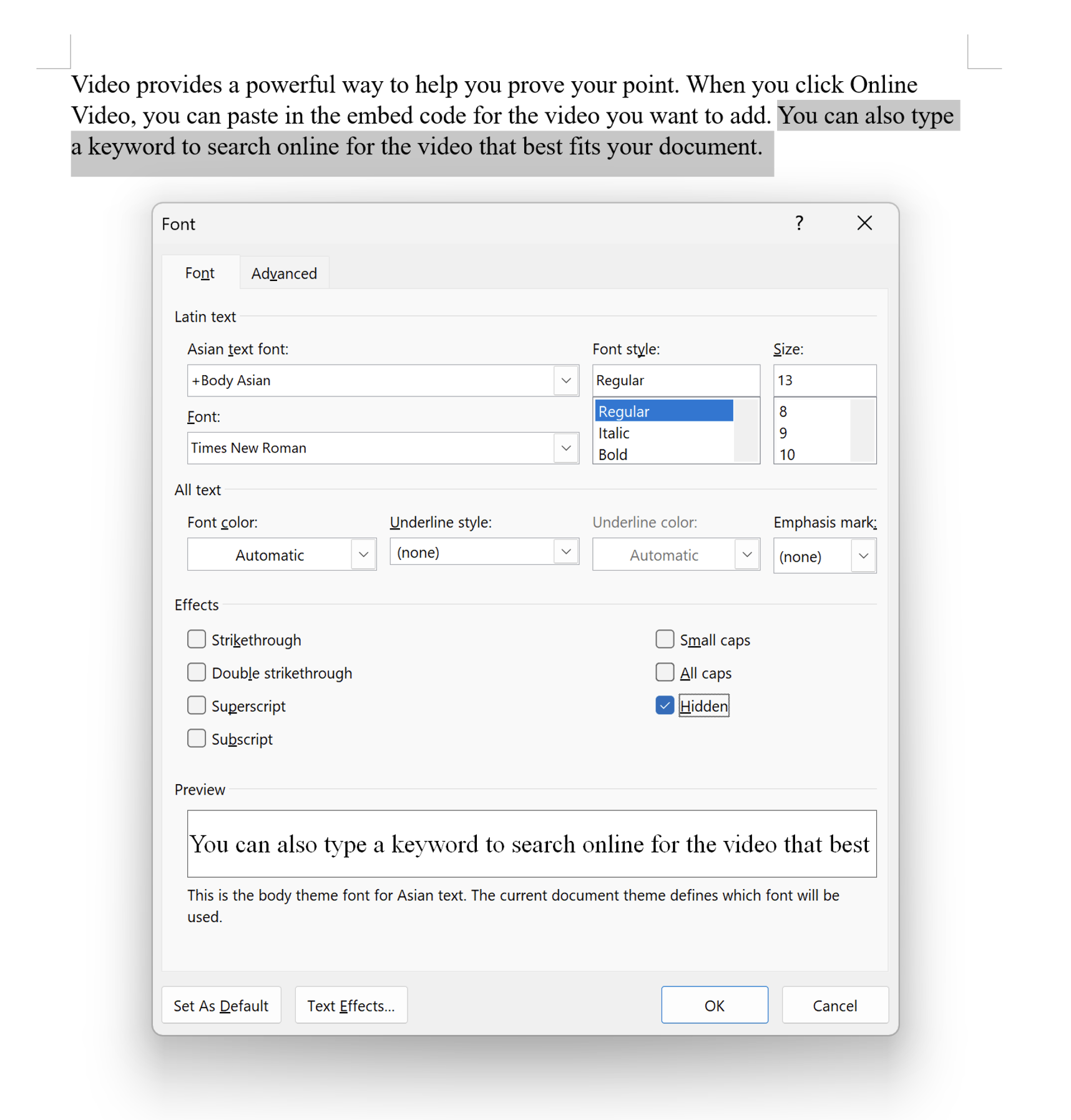
To show (unhide) text, active to display formatting symbols. As the below captured screen, the hidden text is shown and underline by a dashed line.
Để hiện thị (bỏ ẩn) văn bản, kích hoạt tính năng Paragraph Mark để hiển thị các ký hiệu định dạng. Như hình bên dưới, văn bản bị ẩn được hiển thị lại và gạnh chân bằng nét đứt.

To print the hidden text, make sure the box Print hidden text checked.
Để in văn bản bị ẩn, đảm bảo rằng tích Print hidden text được chọn.
Accessing this feature by go to File → Options → Display page → Printing options category → Print hidden text.
Truy cập tính năng này bằng cách đi đến tab File → Options → trang Display → nhóm Printing options → Print hidden text (in văn bản bị ẩn).
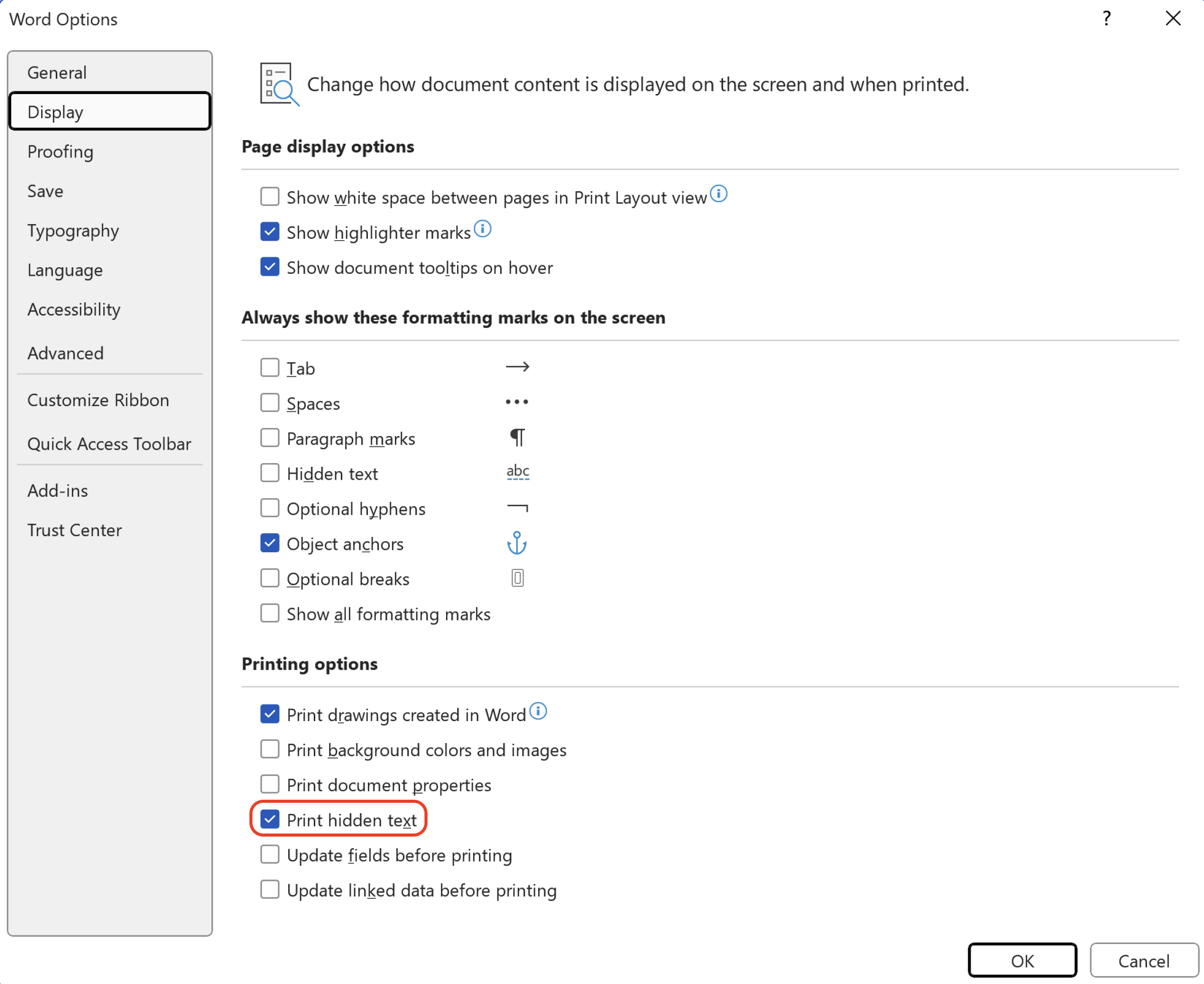
#2: Distinguish between Enter and Shift+Enter to create a new line
There are two similar methods to generate a new line, simply hitting the Enter button or pressing a shortcut Shift+Enter to move to the new line. However, the later just move you to a new line, not a new paragraph, still connecting with the previous lines of that paragraph, and creating a nested level icon while the former contrastingly create a new paragraph, and a corresponding paragraph mark at the end of the paragraph.
Có hai cách để tạo ra một dòng mới, nhấn Enter hoặc dùng tổ hợp phím Shift+Enter. Tuy nhiên, cách dùng tổ hợp phím này chỉ đưa bạn xuống dòng mới, không phải một đoạn mới, nên vẫn còn kết nối với những dòng trên của đoạn này và tạo ra dấu nested level, trong khi đó, cách nhấn Enter lại tạo ra một đoạn mới, và một dấu paragraph tương ứng ở cuối mỗi đoạn.

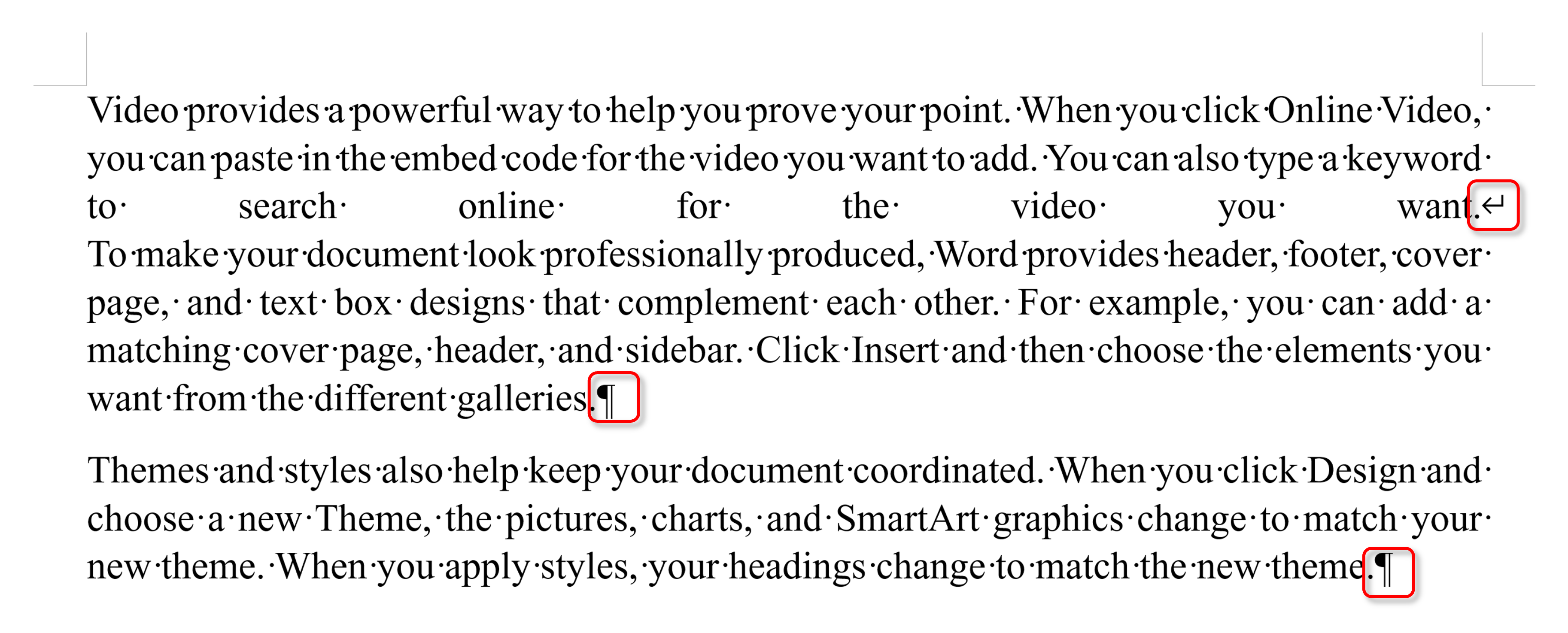
As the above sample paragraph, our document just has 2 paragraphs.
Theo như đoạn văn trên, văn bản của chúng ta chỉ có 2 đoạn.
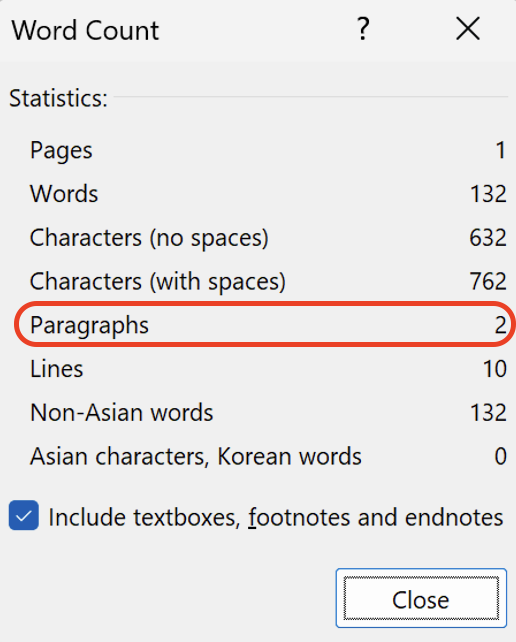
#3: Show object anchor
A picture can be moved or not, depending on its object anchor. By default, a picture after being inserted into a page, it does not have an object anchor. To active it, change its wrap text to other text wrappings, except for In Line With Text.
Một bức ảnh có thể được di chuyển hoặc không, tùy thuộc vào nó có anchor hay không. Theo mặc định, sau khi được chèn vào trang, một bức ảnh sẽ không có anchor. Để kích hoạt anchor, thay đổi wrap text của hình thành những kiểu wrap text khác, ngoại trừ “In Line With Text”.
To show an object whether it has an object anchor, the paragraph mark will reveal it by showing the object anchor near the object. Looking at the picture below, there is an object anchor being located at the paragraph right before the picture.
Để hiển thị anchor của một đối tượng, bật tính năng paragraph mark sẽ hiển thị anchor của đối tượng, được đặt ở đoạn văn ngay trên bức ảnh.
The object anchor indicates that the picture can be move within the page rather than moving between letters when being applied In Line With Text.
Anchor cho biết bức ảnh này có thể được di chuyển tự do trên trang thay vì chỉ có thể dịch chuyển giữa các ký tự với wrap text “In Line With Text”.
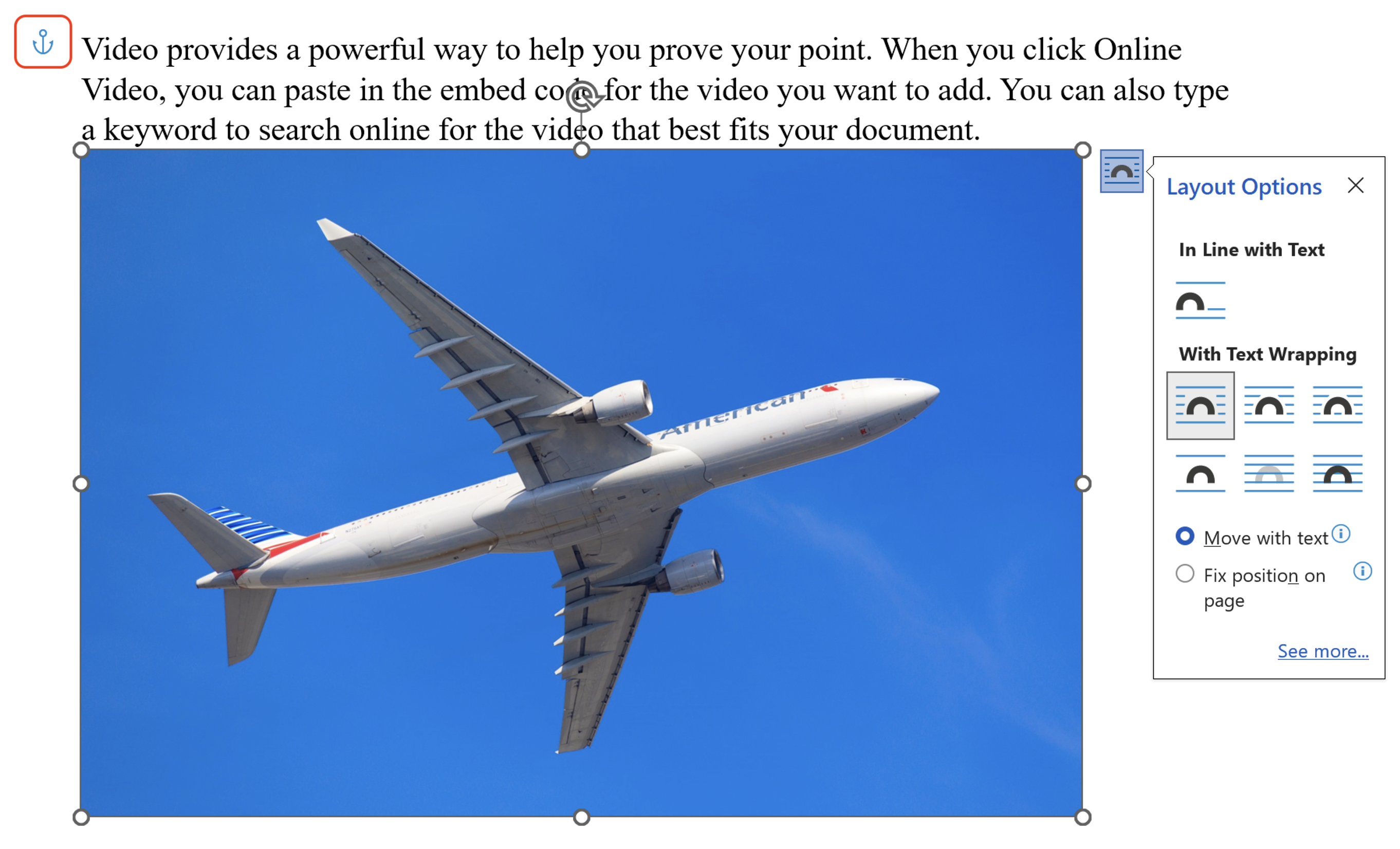
To change the default setting of the text wrapping of a picture and make it able to move, go to File → Options → Advanced page → Cut, Copy, and Paste category → Insert/Paste picture as options → In the drop down list, select everything except for “In Line With Text”.
Để thay đổi thiết lập mặc định wrap text của một hình ảnh và làm cho nó di chuyển được, đi đến tab File → Options → trang Advanced → nhóm Cut, Copy, and Paste → Insert/Paste picture as options → Trong danh sách xổ xuống, có thể chọn mọi thứ ngoại trừ “In Line With Text”.
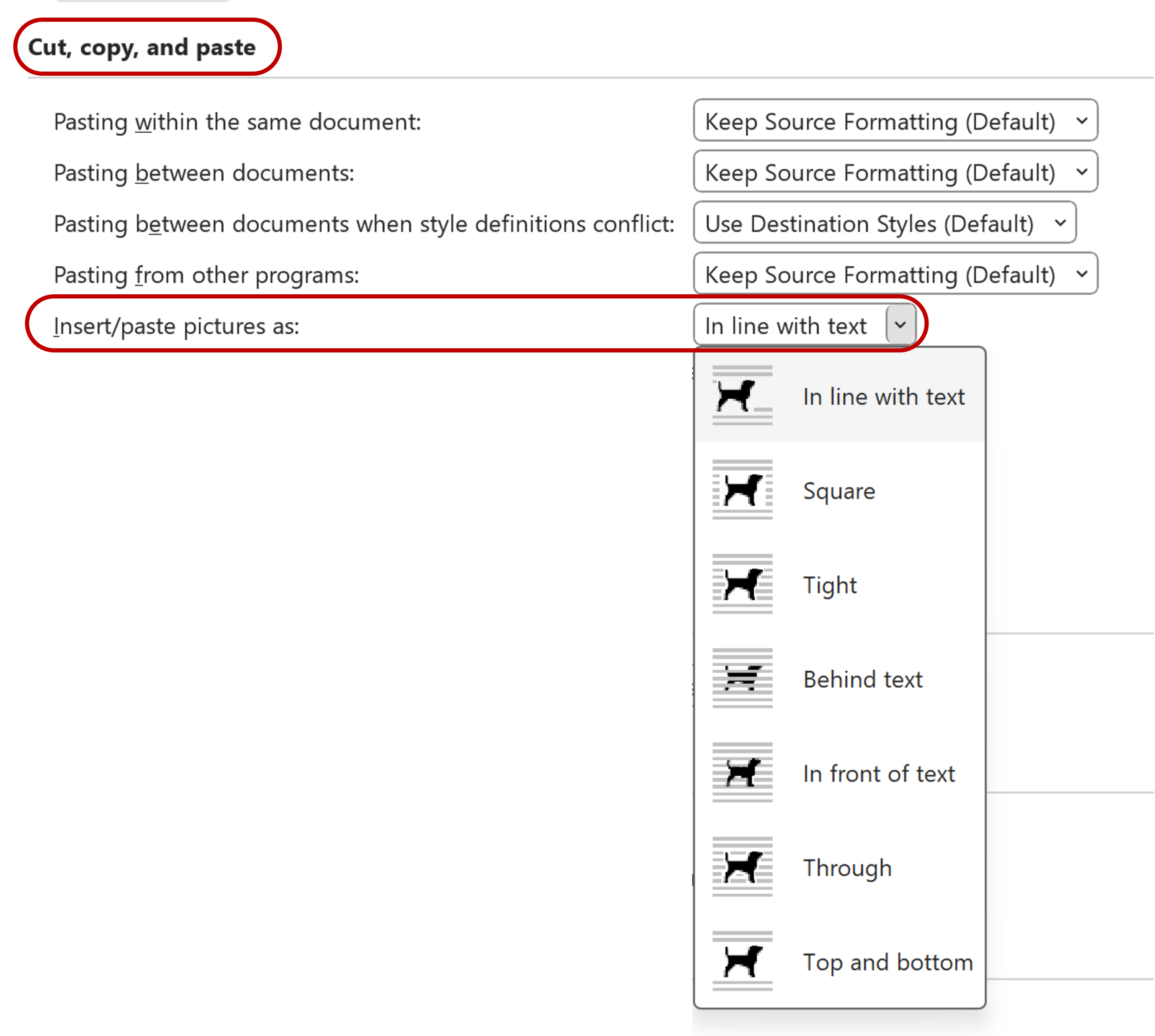
#4: Show page break formatting
The paragraph mark could help editors identify which kinds of page break being used in the document. When we need to make some breaks on pages, please turn on the paragraph mark feature to display the formatting symbols, facilitating your work in document layout.
Ký hiệu paragraph có thể giúp biên tập viên xác định loại ngắt trang nào được sử dụng trong tài liệu. Khi cần thực hiện ngắt trang, hãy bật tính năng này để hiển thị các biểu tượng định dạng, giúp bạn dễ dàng hơn trong việc thiết kế bố cục cho tài liệu.
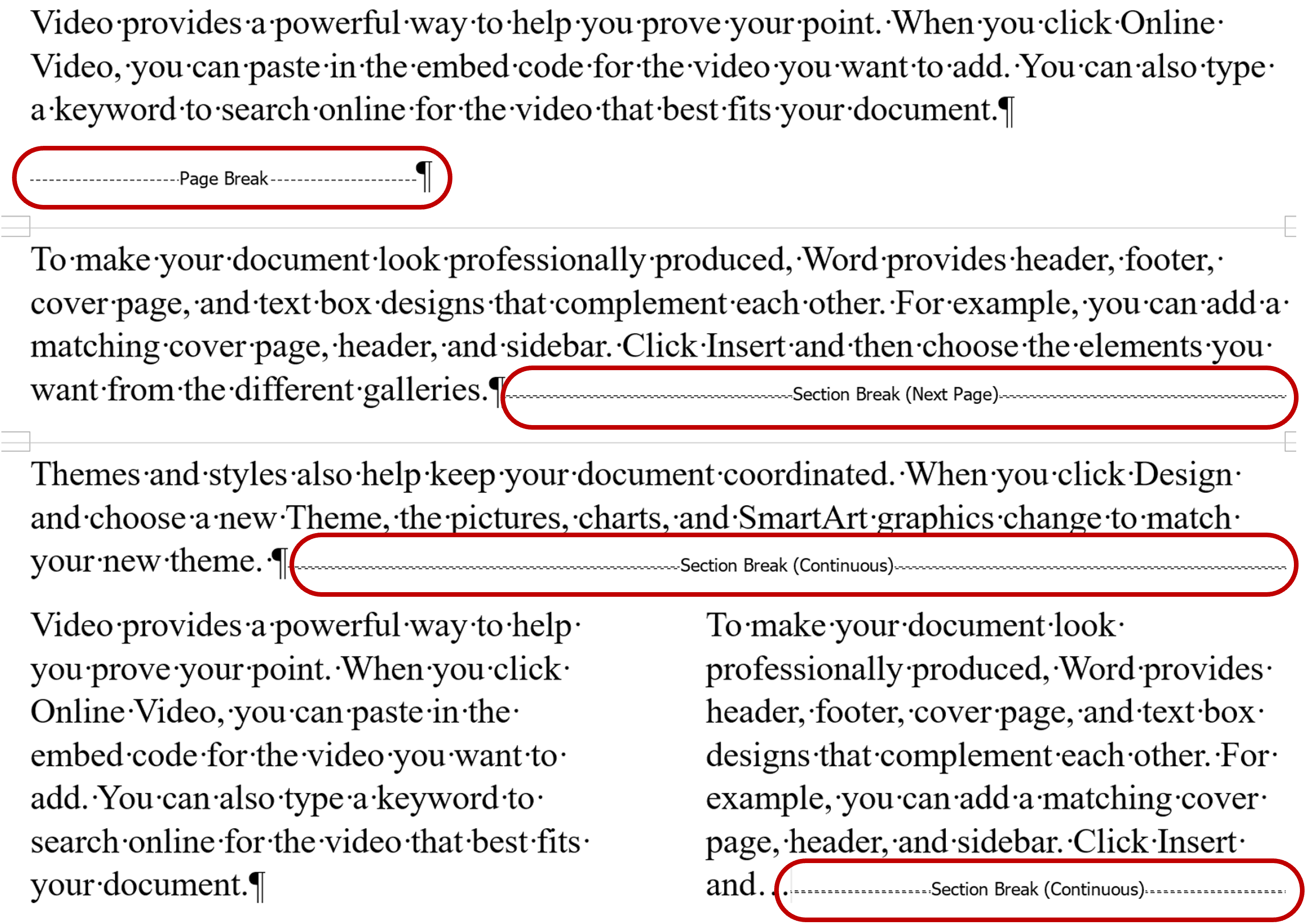
Still updating…