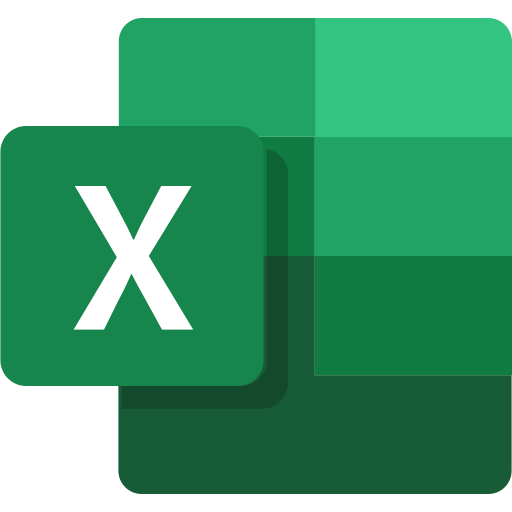Bài viết này, mình hướng dẫn các bạn 2 cách để điền các ký tự từ A đến Z (hoặc a đến z) trong Excel nhé!
#1 Excel Functions
Với các thao tác fill thủ công bằng chuột (hand-fill) hoặc series fill, Excel chỉ cho phép fill số và thời gian, không hỗ trợ fill chữ.
Nên trong trường hợp này, chúng ta sẽ sử dụng tổ hợp hàm sau đây để fill bảng chữ cái viết thường a…z hoặc viết hoa A…B.
=CODE(text)
Hàm CODE trả về mã code của ký tự đầu tiên trong chuỗi, nếu chỉ có một ký tự, CODE trả về mã code của ký tự đó.
Windows sử dụng bộ ký tự ANSI, còn Mac OS sử dụng bộ ký tự Macintosh.
Ví dụ:
=CODE(“A”) = CODE(“And you?”) = 65
=CODE(“B”) = 66
=CODE(“a”) = 97
=CHAR(number)
Hàm CHAR và CODE ngược nhau, nếu CODE trả về mã, thì CHAR lấy mã đó để trả về ký tự tương ứng.
Ví dụ:
=CHAR(65) = A
=CHAR(97) = a
=ROW([reference])
Hàm ROW trả về vị trí hàng của ô/vùng được tham chiếu, nếu bỏ qua, ROW trả về vị trí hàng nơi đang nhập công thức, hàm ROW không quan tâm đến cột.
Ví dụ:
=ROW(A65) = 65
=ROW(B97) = 97
Thông qua hàm CODE, chúng ta đã biết được A có mã 65, B có mã 66, tiếp theo C là 67, D là 68,… hay a là 97, b là 98. Bây giờ, kết hợp CHAR và ROW để trả về ký tự tương ứng với mã code.
Ví dụ:
=CHAR(ROW(A65)) = A
=CHAR(ROW(A66)) = B
….
Fill thủ công xuống ta sẽ được bảng chữ cái từ A đến Z.
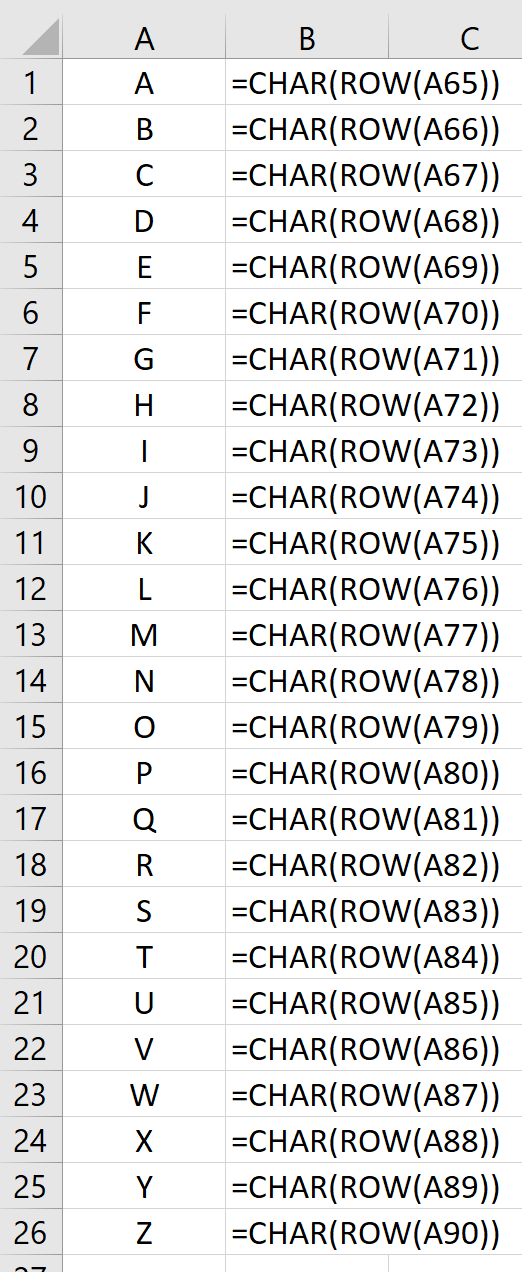
Ví dụ:
=CHAR(ROW(B97)) = a
=CHAR(ROW(B98)) = b
…
Fill thủ công xuống ta sẽ được bảng chữ cái từ a đến z.
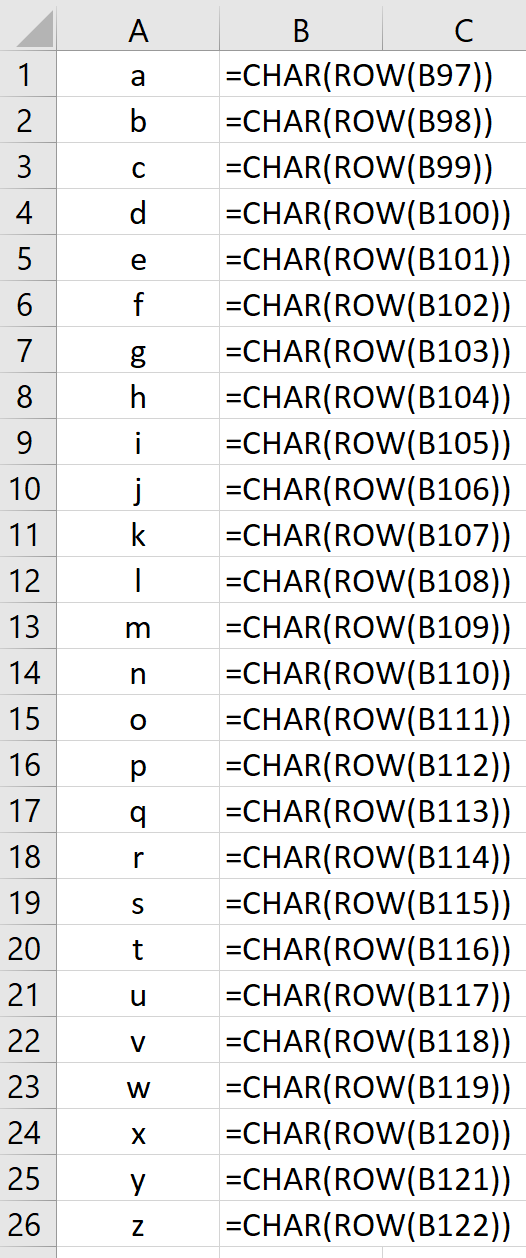
#2: Power Query Editor (Excel or PowerBI)
Mở giao diện Power Query Editor, (tab Data -> Get Data -> From Other Sources -> Blank Query).
Tại thanh công thức, các bạn nhập công thức dưới đây và nhấn vào dấu check:
={“A”..”Z”}
Trả về danh sách các ký tự từ A đến Z.
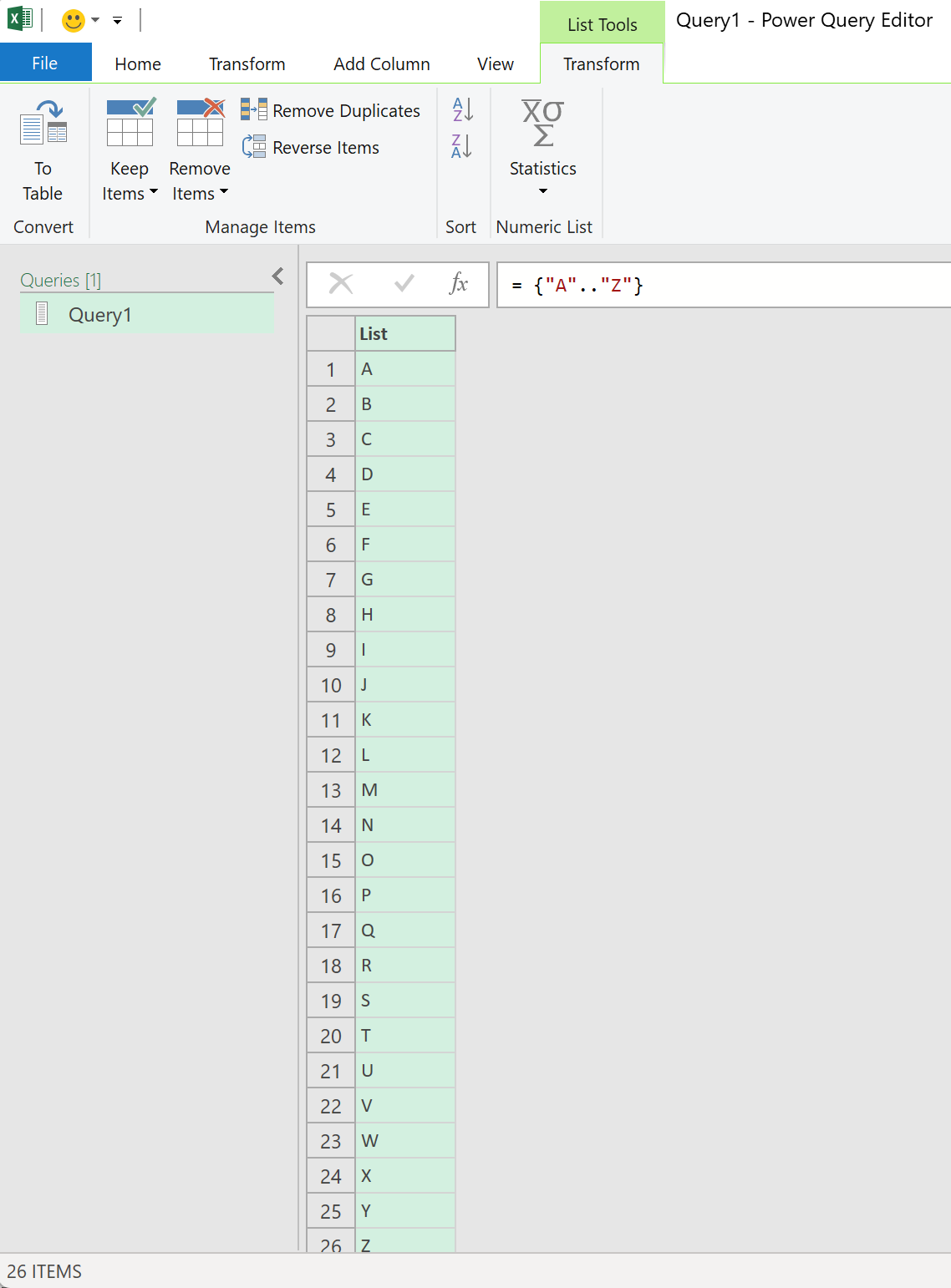
={“a”..”z”}
Trả về danh sách các ký tự từ a đến z.
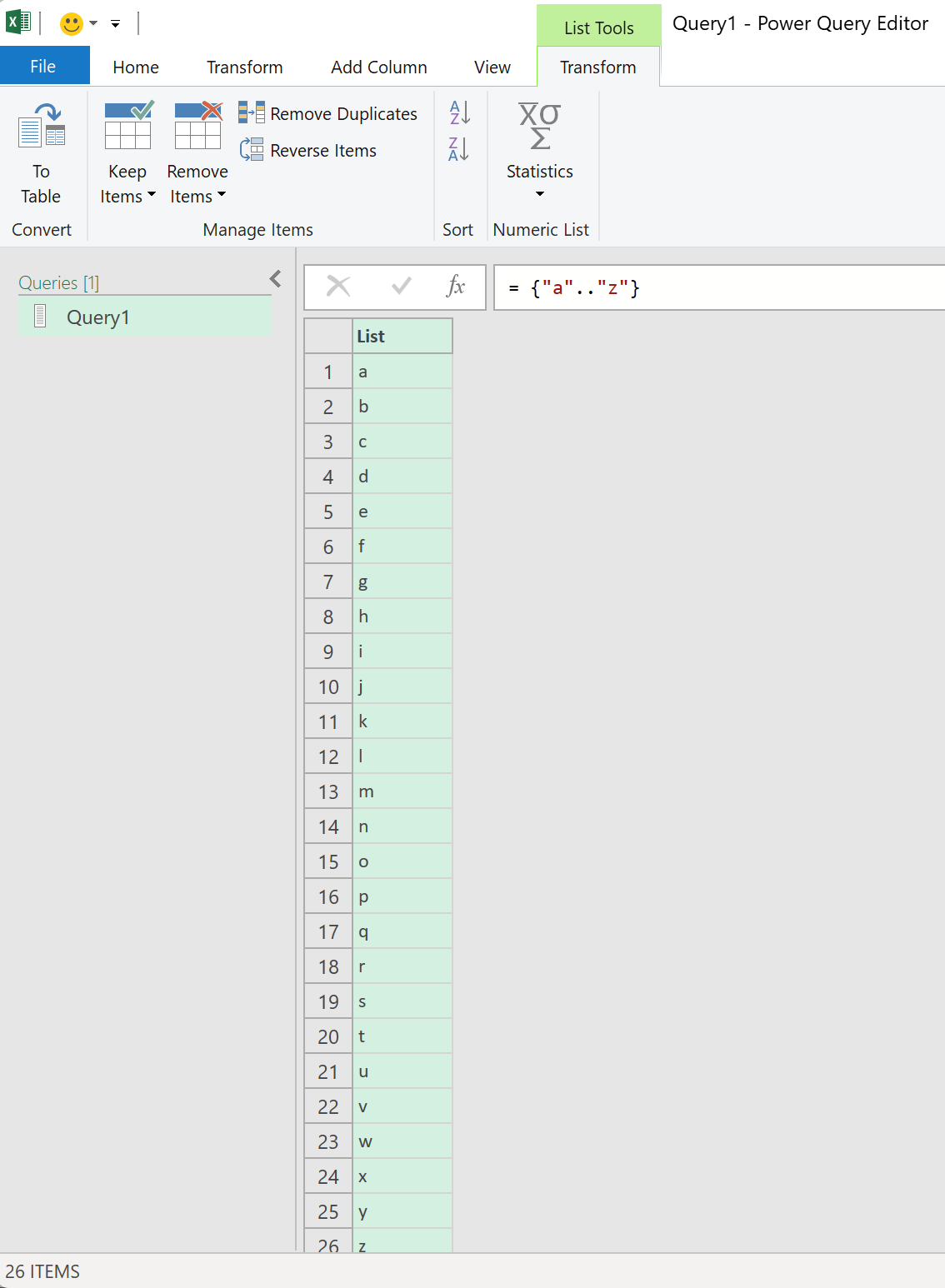
Tại tab Transform, click To Table để chuyển List sang dạng Table, Power Query Editor tự động chuyển sang tab Home, click Close & Load để đưa table này vào Excel sử dụng.
Chúc các bạn thành công!