Bạn dự tính sẽ thiết kế slide với phông nền (background) như thế nào? Để màu trắng như vậy, hay pha màu (solid, gradient)
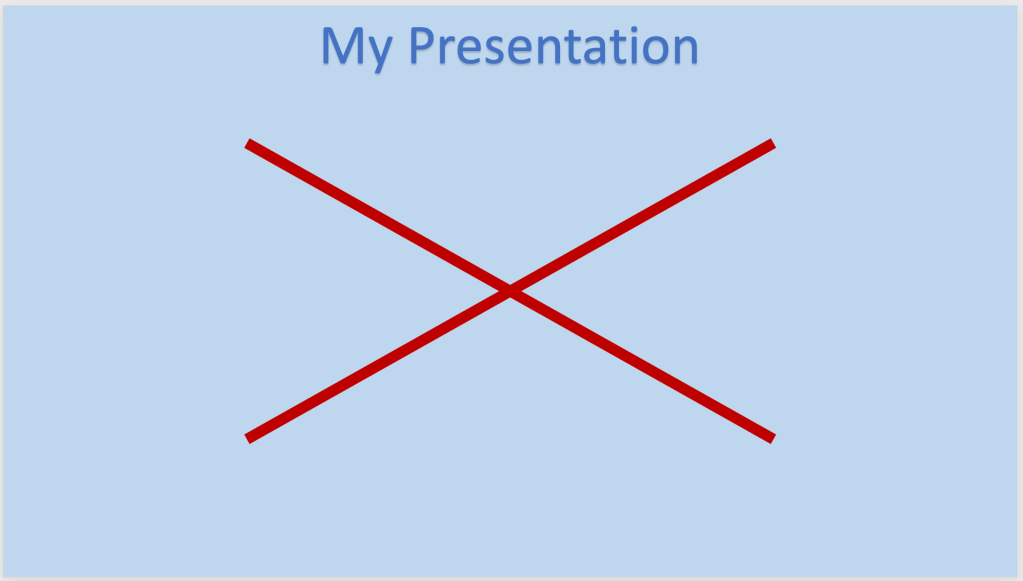
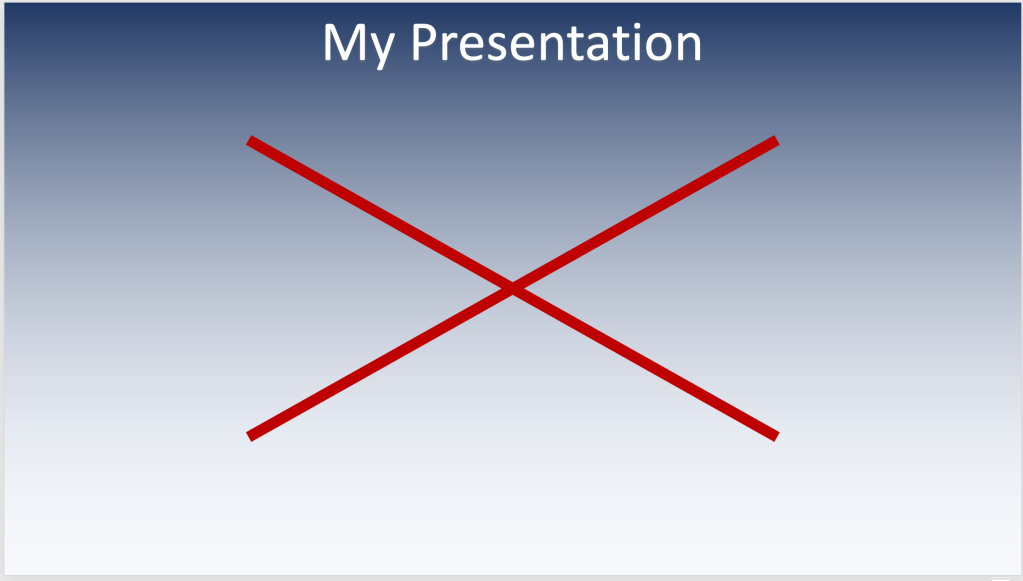
Trông cũng tạm ổn nhưng thật sự chúng ta không nên thiết kế phông nền kiểu như vậy. Rất nhàm chán, đơn điệu.
Cùng xem qua những kiểu phông nền bên dưới, rất thu hút đúng không nào!
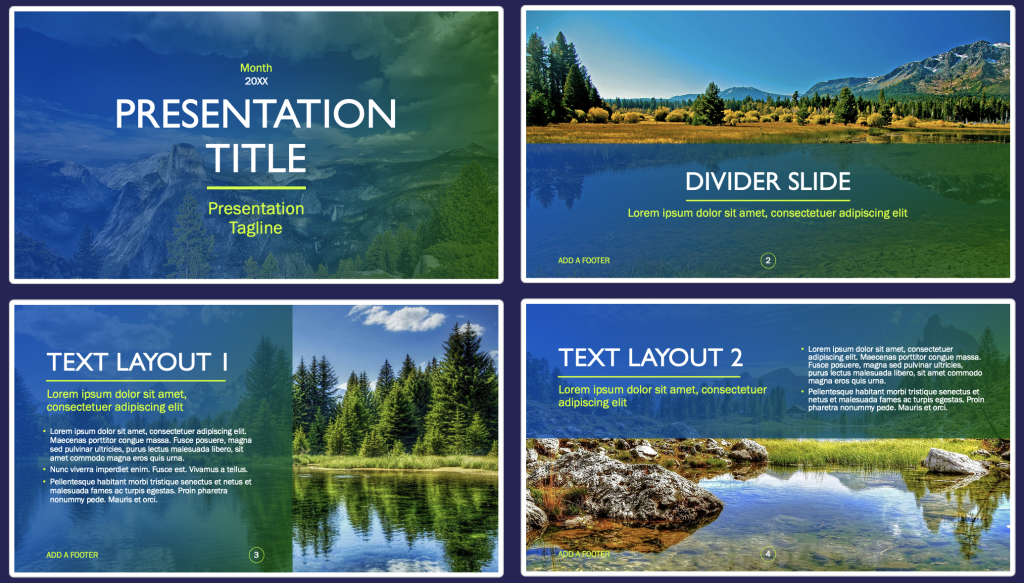
4 slides trên thuộc template có sẵn với tên Outdoors Presentation trong thư viện giao diện của Powerpoint (File → New).
Bài viết này mình sẽ hướng dẫn các bạn các thao tác trong việc chèn hình (picture) và khối (shape), đổi màu (gradient fill, solid fill, eyedropper,…), và cthay đổi vị trí của các đối tượng (stack order),…
Bắt đầu nhé!
Bước 1: Chọn các hình nền (background) sao cho phù hợp với đề tài. Trong bài viết này mình sẽ chọn đề tài của bài trình chiếu là Du lịch Việt Nam
Mẹo tìm hình trên Google: Vì chúng ta sẽ sử dụng những hình này làm phông nền nên yêu cầu hình phải có độ phân giải cao để khi trình yếu (phóng to) hình sẽ không bị vỡ.
Các bạn nên thêm những cụm từ này sau tên địa danh, ví dụ: wallpaper, wallpaper 2K, wallpaper 4K,… Google sẽ trả về các kết quả với hình có dung lượng lớn và độ phân giải rất cao.
Tìm kiếm hình ảnh – Image -> Công cụ – Tools -> Kích thước – Size -> Lớn – Large:
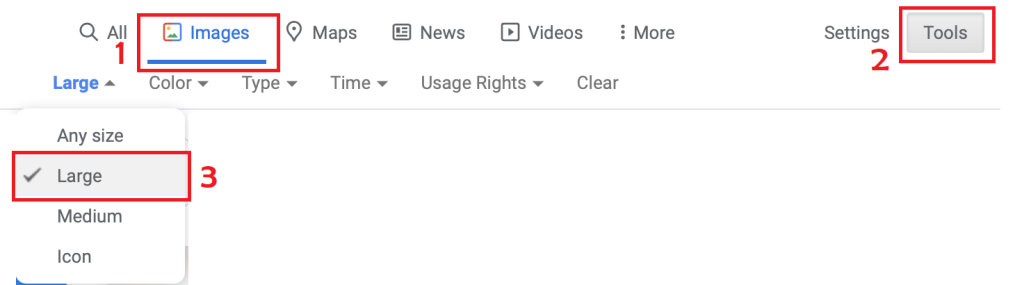
Mình đã tìm và tải xuống 4 bức hình về Đà Lạt, Đà Nẵng, Sapa và Ninh Bình để làm ví dụ. Những bức hình này có màu sắc phức tạp nên chèn chữ trực tiếp lên trên hình sẽ rất khó đọc và bị rối.




Bước 2: Tạo Slide
Đa số các slide kiểu như thế này chúng ta nên chọn bố cục slide trống (Layout: Blank). Slide có bố cục trống giúp chúng ta dễ thao tác hơn, không bị “vướng bận” với các đối tượng có sẵn.
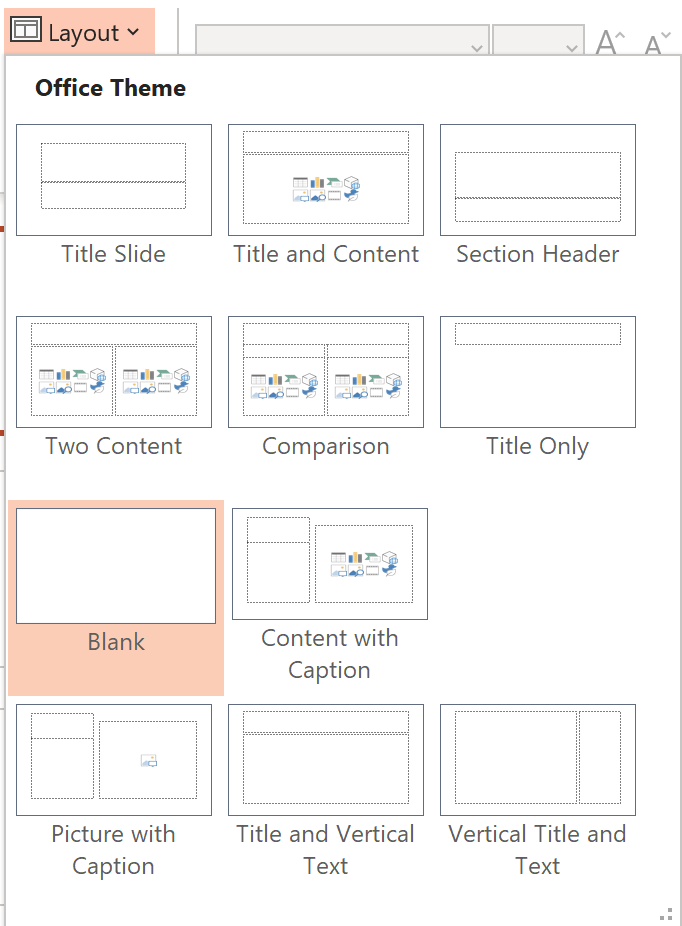
Bước 3: Chèn hình vào slide
Đối với hình ảnh được chèn để làm phông nền, hình ảnh bắt buộc phải che phủ toàn bộ slide. Tuy nhiên, hình ảnh chúng ta download thường xuyên không khớp với kích thước slide:

Hướng khắc phục:
Kiểm tra kích thước slide (Tab Design → Slide Size) sau đó cắt hình theo tỷ lệ tương ứng (Tab Format → Crop → Aspect Ratio → Chọn 4:3 hoặc 16:9 giống với kích thước slide).
Sau khi Crop hình ảnh trùng với tỷ lệ slide, thực hiện phóng to hình ảnh sao cho hình ảnh che lấp slide.
Bước 4: Chèn và định dạng khối
Khối (shape) được chèn phải bao phủ hình ảnh (tức bao phủ slide) và lưu ý nên tắt outline của shape.
Chuyển fill của shape sang hệ màu Gradient với 2 Gradient Stops.
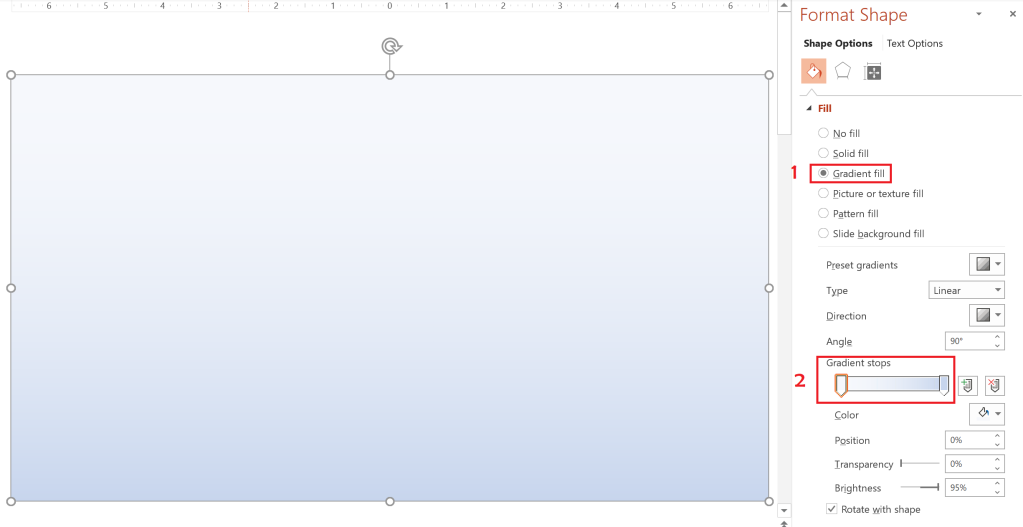
2 Gradient Stops chúng ta sẽ dùng Eyedropper để hút 2 màu nổi bật của hình ảnh. Đồng thời cũng thay đổi hướng màu Gradient (Direction):
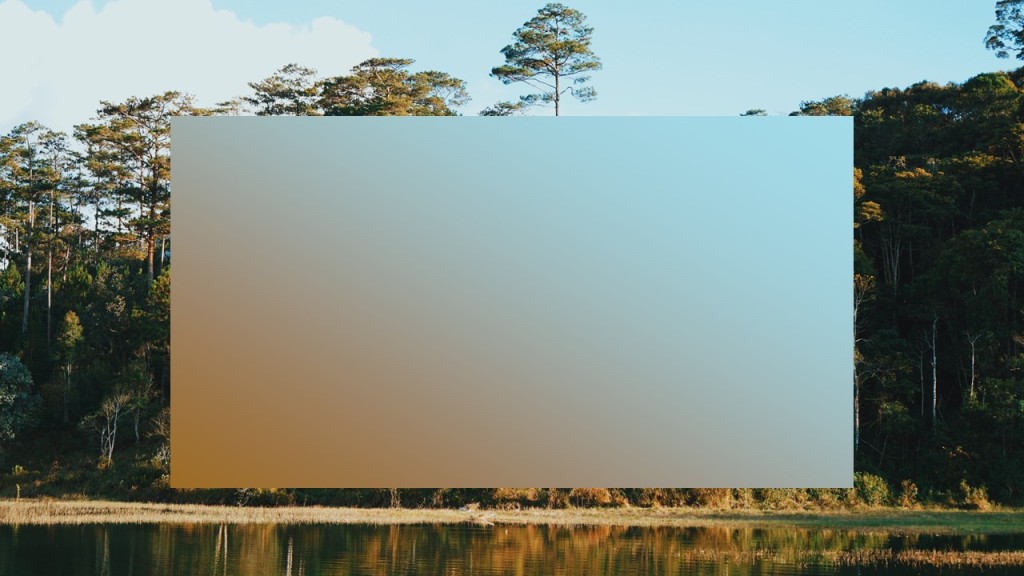
Tăng Transparency lên mức độ (%) phù hợp để có thể thấy được nền ảnh phía sau. Lưu ý thay đổi transparency của cả 2 gradient stops.
Ngoài ra, chúng ta cũng có thể tăng Brightness (độ sáng).

Cuối cùng, thêm text vào. Chúng ta có được một bài trình chiếu với màu sắc đa dạng nhưng không ảnh hưởng nhiều đến đối tượng text trong slide.



