#1: Insert Shape
Cách 1: Chèn shape từ nút lệnh Shape ở tab Insert
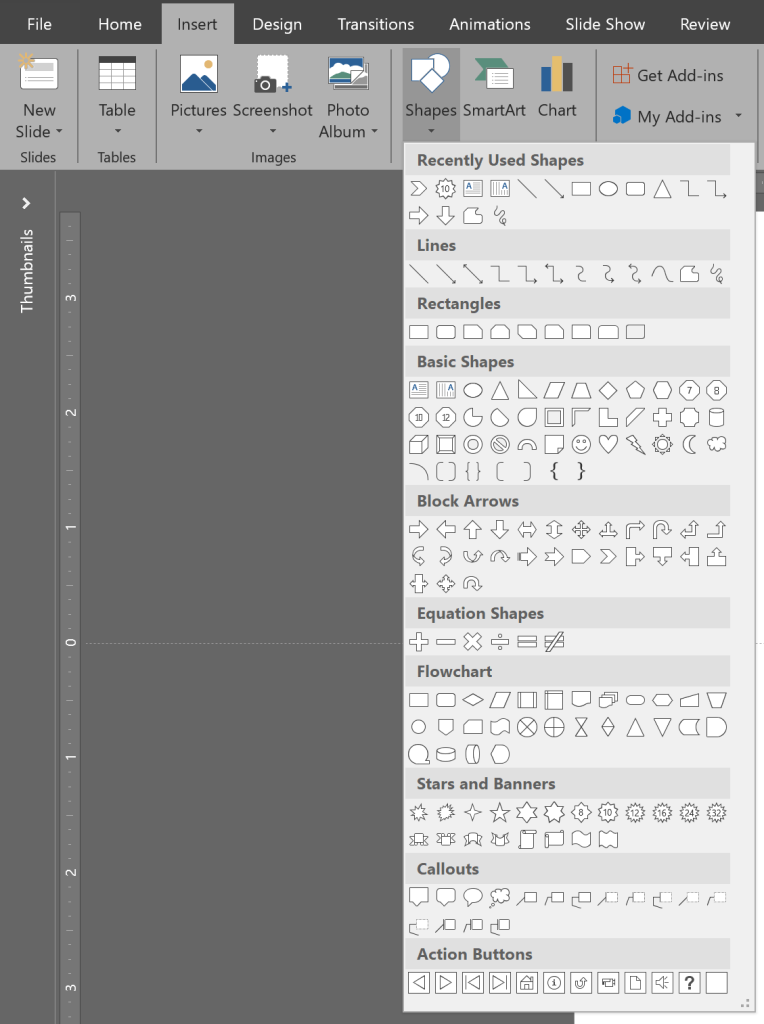
Cách 2: Chèn shape từ nhóm lệnh Drawing ở tab Home
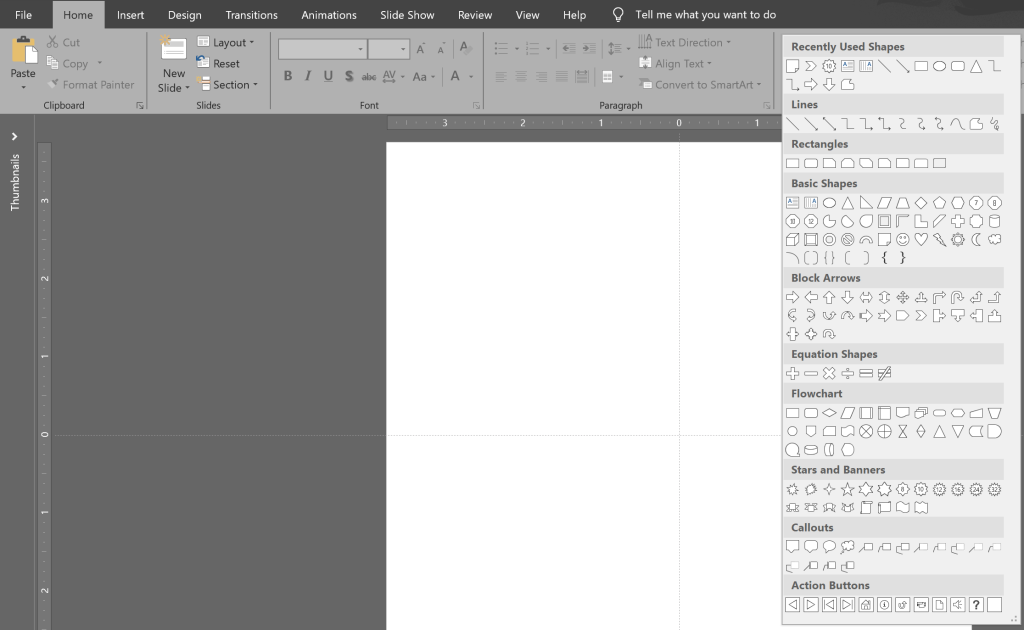
Các lưu ý khi chèn Shape:
Lưu ý 1: Chèn các Shape có tỷ lệ 1:1 như hình vuông, hình tròn, trái tim, mặt trời, hay tỷ lệ 1:2 như mặt trăng,…. Nhấn giữ phím Shift khi kéo chuột để giữ được tỷ lệ chuẩn của các loại Shape này là 1:1
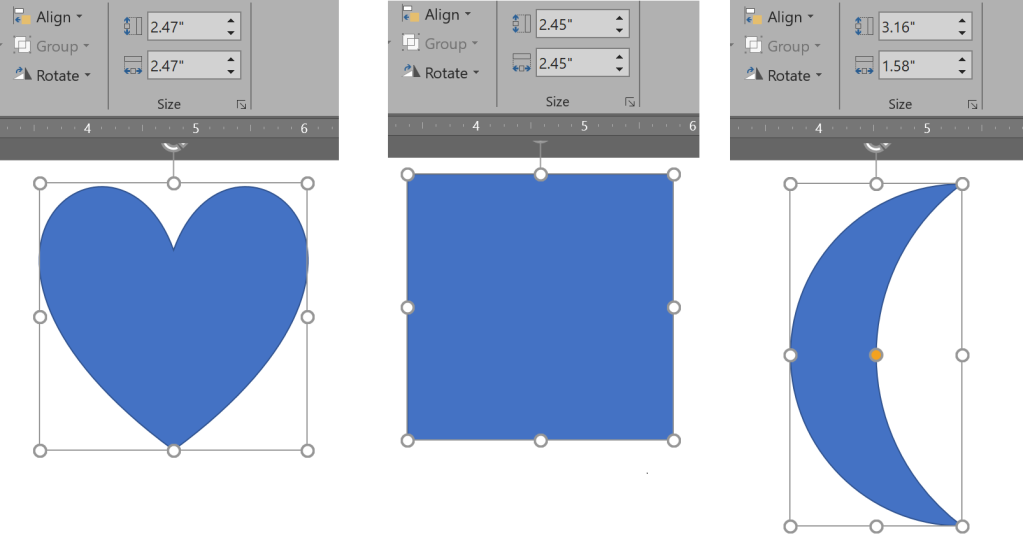
Lưu ý 2: Chèn shape từ trong tâm mở rộng ra 4 hướng. Đặt trỏ chuột tại tâm điểm muốn phóng to hình, nhấn giữ tổ hợp phím Ctrl + Shift.
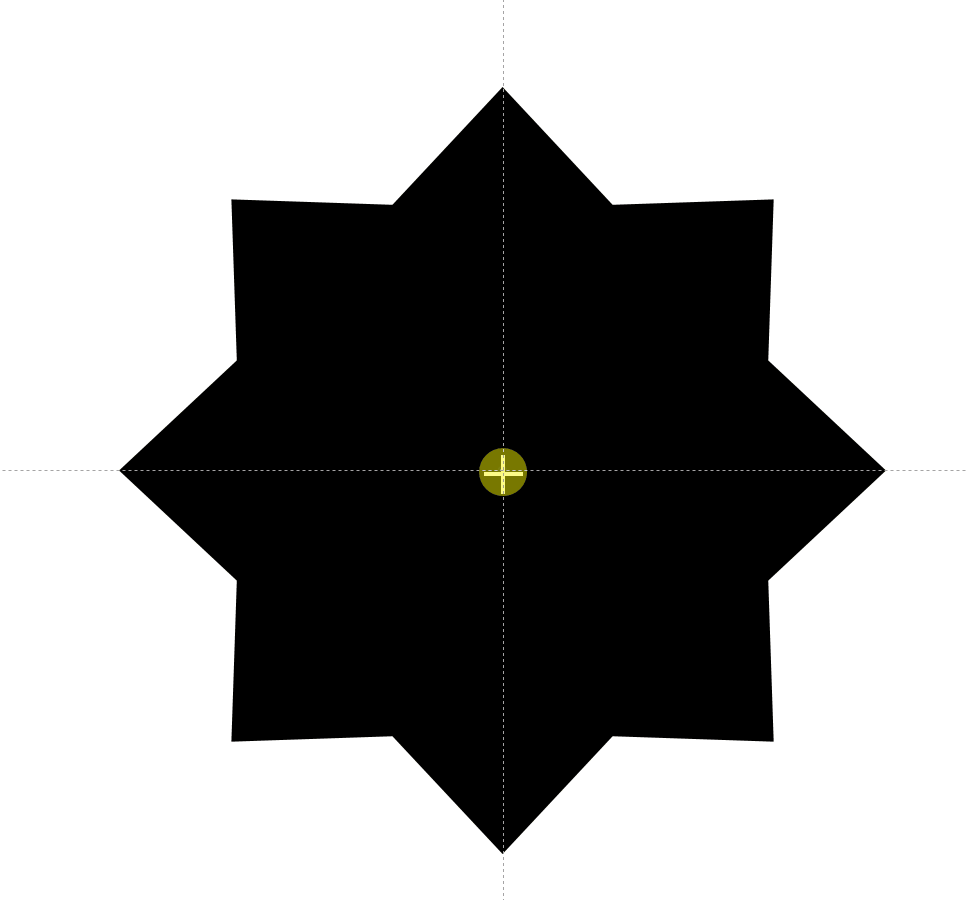
#2: Size
Vấn đề cần lưu ý khi chỉnh kích thước cho shape là tính năng khoá tỷ lệ gốc của shape.
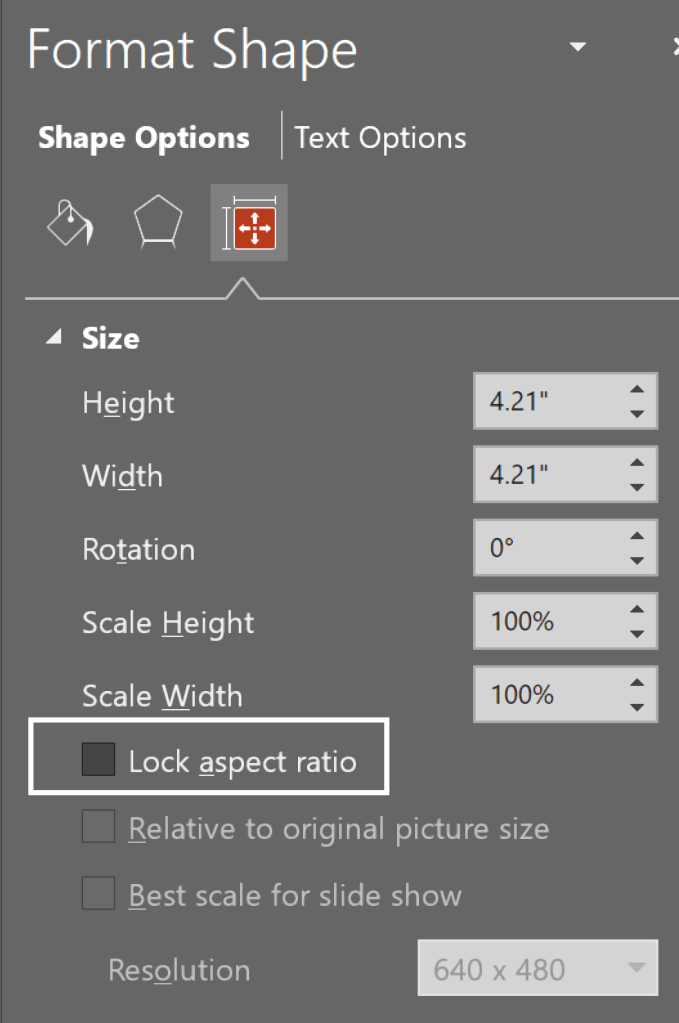
Khi tính năng này được bật, việc tăng/giảm chiều cao (height) sẽ làm tăng/giảm chiều rộng (width) tương ứng sao cho vẫn giữ được tỷ lệ gốc của shape.
Ví dụ: shape bên dưới có tỷ lệ gốc là 1:1, sau khi tăng chiều cao lên gấp đôi thì chiều rộng cũng được điều chỉnh tăng gấp đôi sao cho tỷ lệ mới vẫn là 1:1.
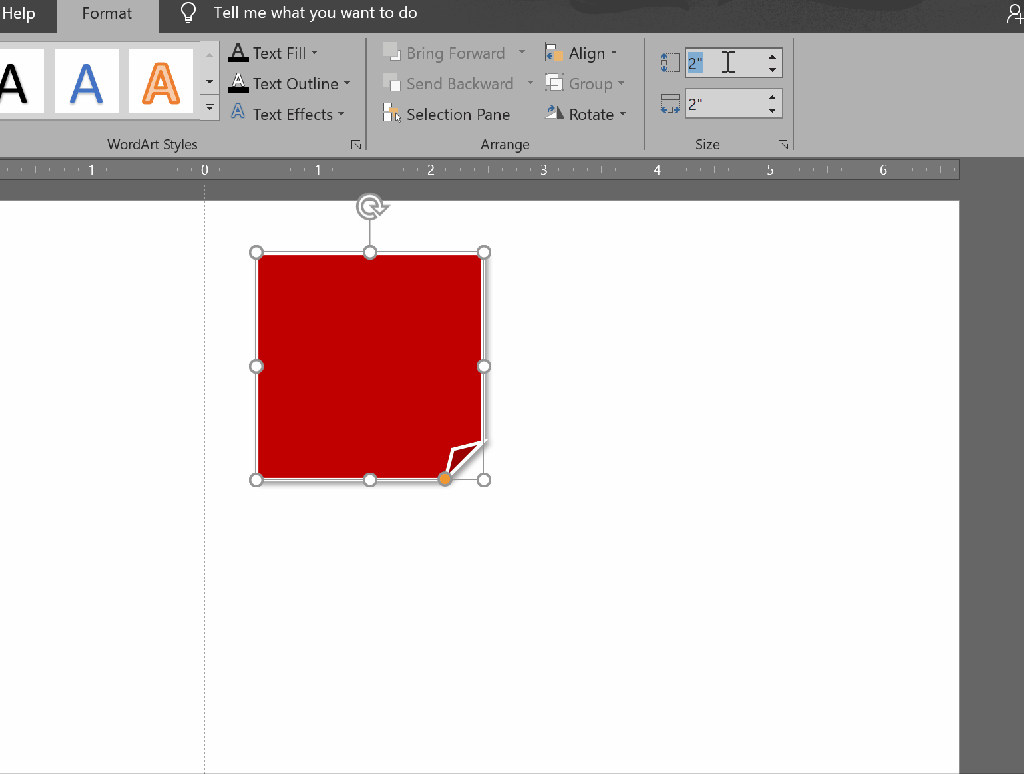
Khi tính năng này được tắt, việc thay đổi chiều cao sẽ không ảnh hưởng đến chiều rộng, tức chiều rộng được giữ nguyên và ngược lại.
#3: Stack order
Có 2 cách để thay đổi thứ tự xuất hiện giữa các shape:
(1) Nhóm Bring/Send: chỉ khả dụng (sáng đèn) khi có nhiều hơn 2 shape
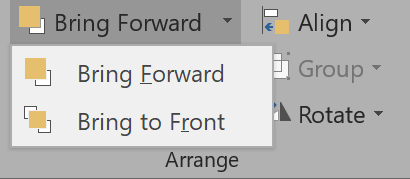
- Bring Forward: đưa lên trên shape liền trước;
- Bring to Front: đưa lên trên cùng;
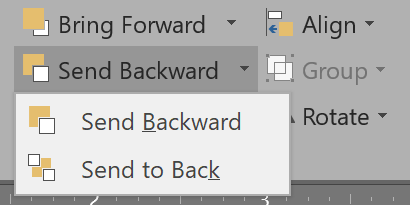
- Send Backward: Đưa ra sau shape liền sau;
- Send to Back: đưa ra sau cùng.
(2) Selection Pane
Selection Pane được bật theo 2 cách:
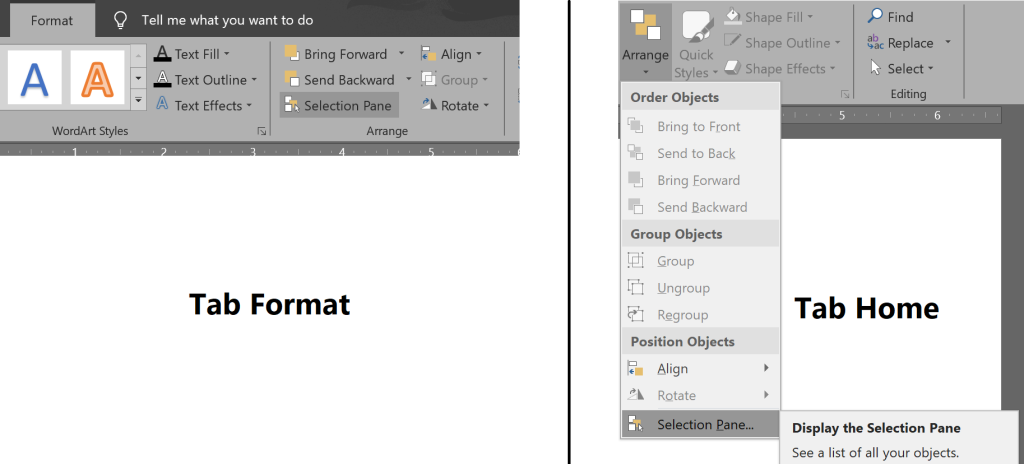
Chọn shape vào kéo thả vào vị thứ muốn xuất hiện, cách sử dụng này đơn giản, nhanh chóng và chính xác hơn khi dùng nhóm Bring/Send.
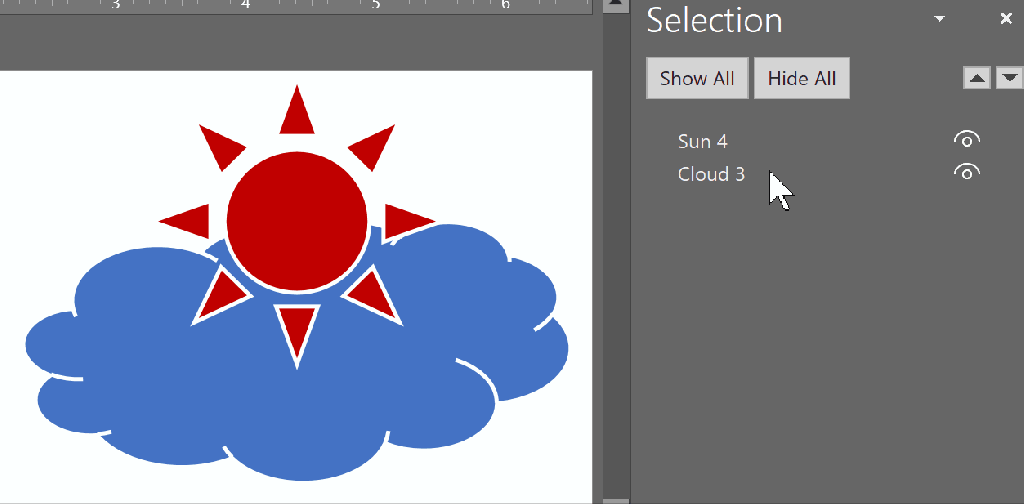
#4: Align
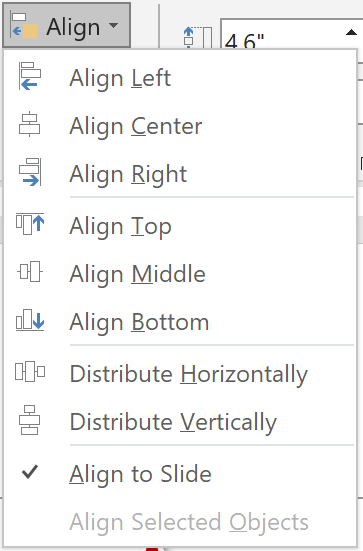
Điểm quan trọng cần lưu ý:
– Align to Slide: lấy 4 biên slide làm chuẩn để căn chỉnh;
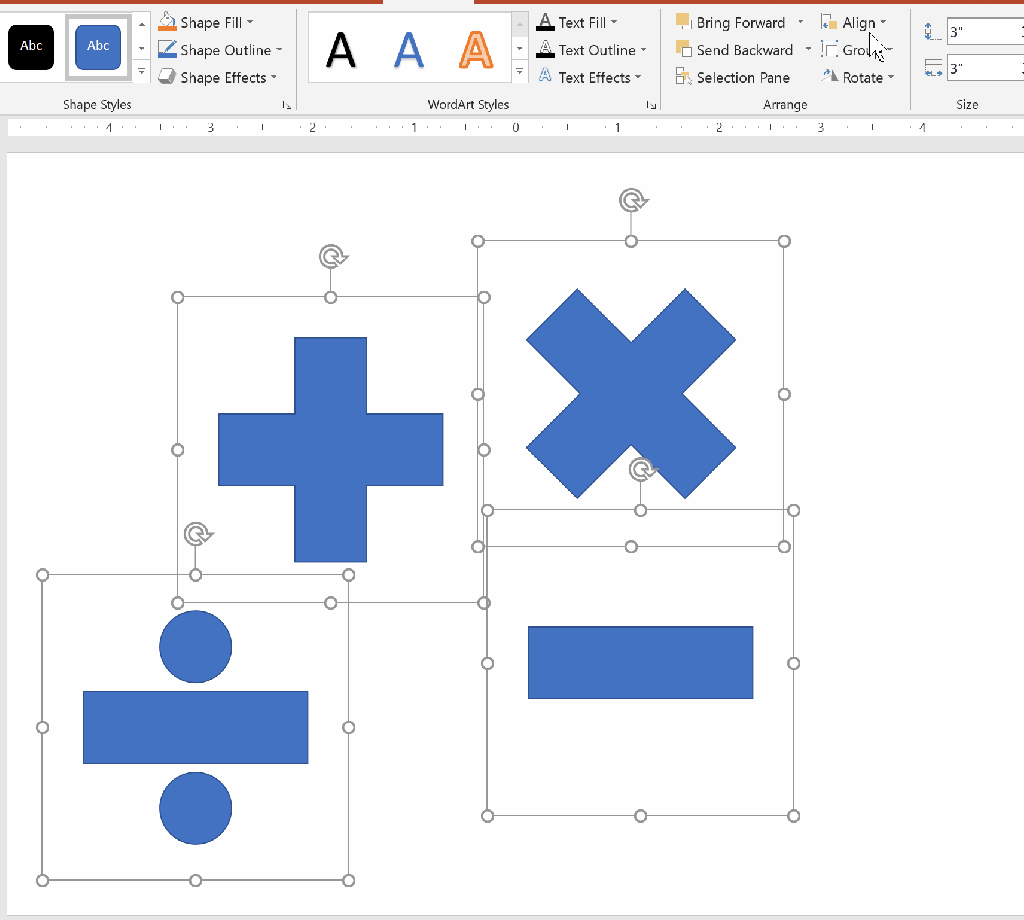
– Align Selected Objects: lấy shape được chọn làm chuẩn;
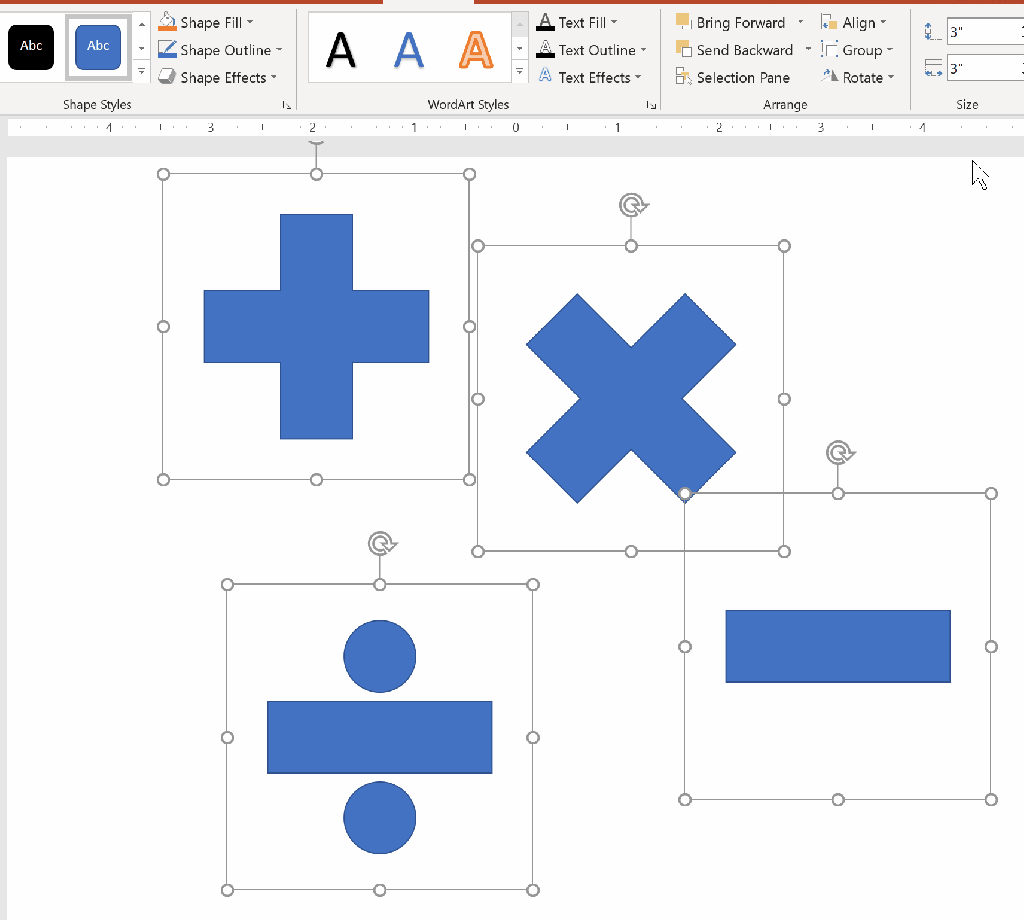
Ngoài ra còn có: Distribute Horizontally (phân phối đều các shape theo chiều ngang slide) và Distribute Vertically (phân phối đều các shape theo chiều dọc slide)
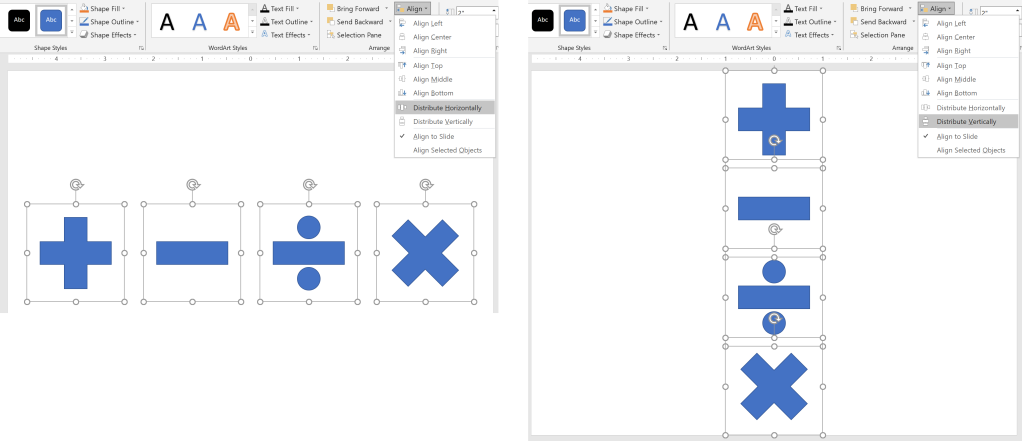
#5: Edit Shape: Change Shape
Thay đổi shape bằng tính năng Change Shape sẽ không làm thay đổi kích thước, màu sắc, toàn bộ format của shape trước đó.
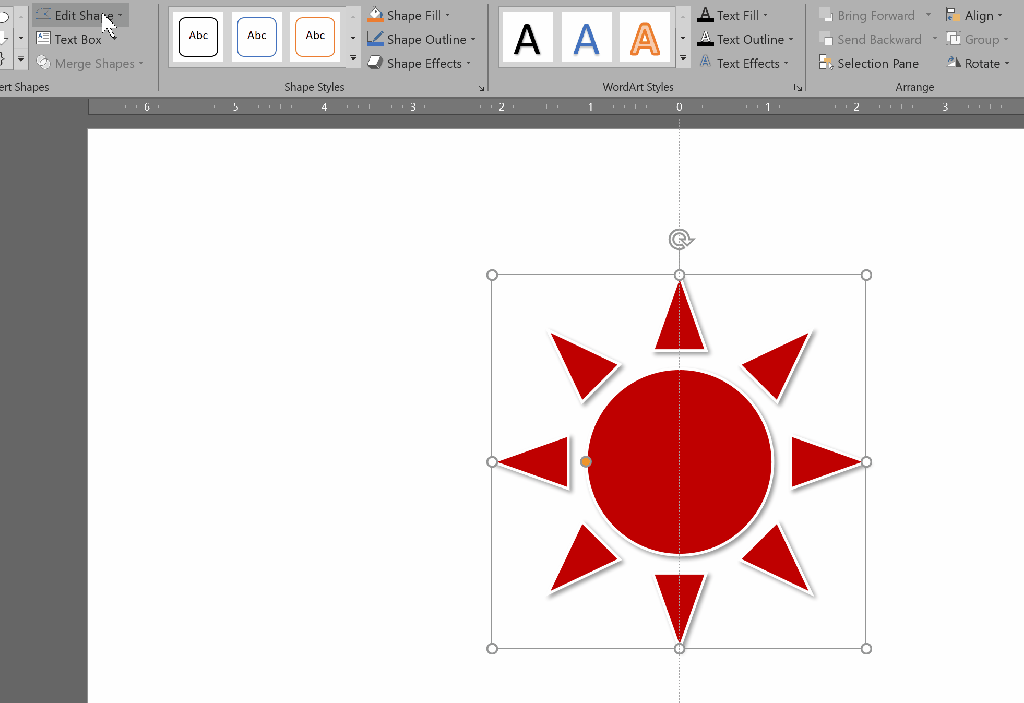
#6: Edit Shape: Edit Point
Thao tác với các nút đen trên góc cạnh của shape để thay đổi hình dạng của shape:

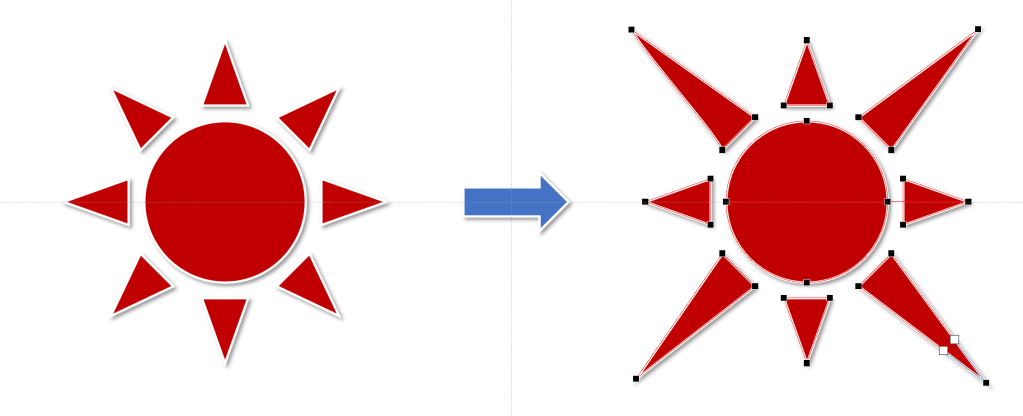
#7: Merge Shape
Đây là tính năng rất tuyệt xuất hiện kể từ Office 2013. Nó cho phép chúng ta kết hợp các shape với nhau để tạo thành hình khối theo nhu cầu.
(1) Union: hợp nhất các shape lại thành một
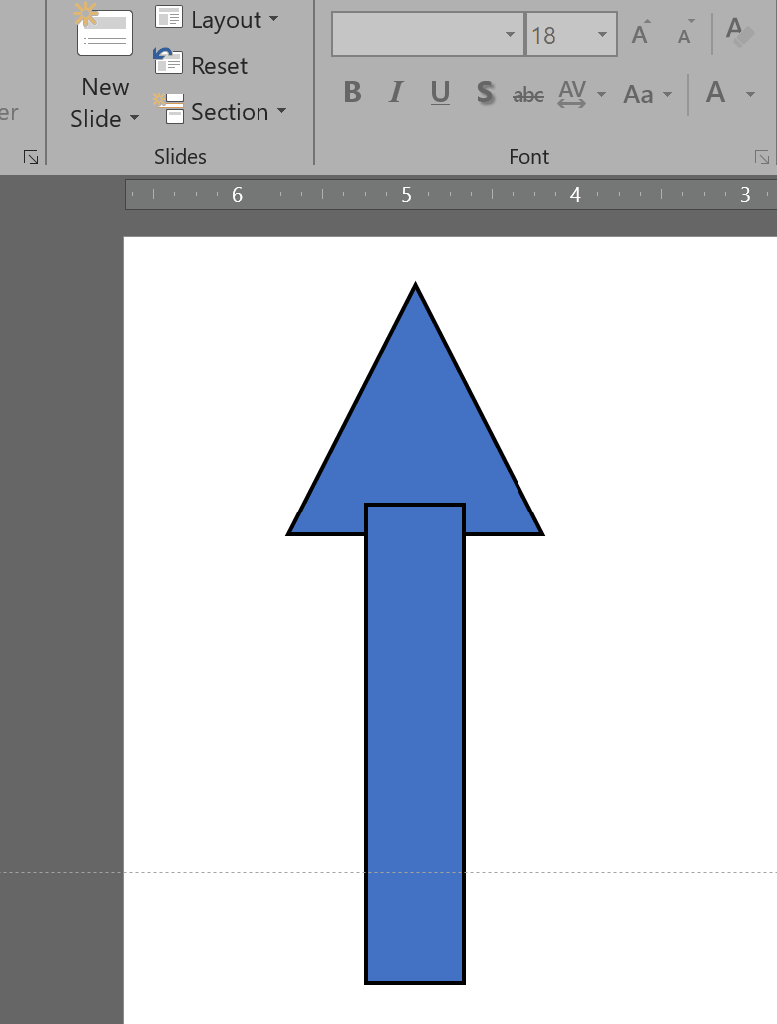
(2) Combine: cũng là một dạng hợp nhất nhưng loại bỏ phần giao nhau (intersection)
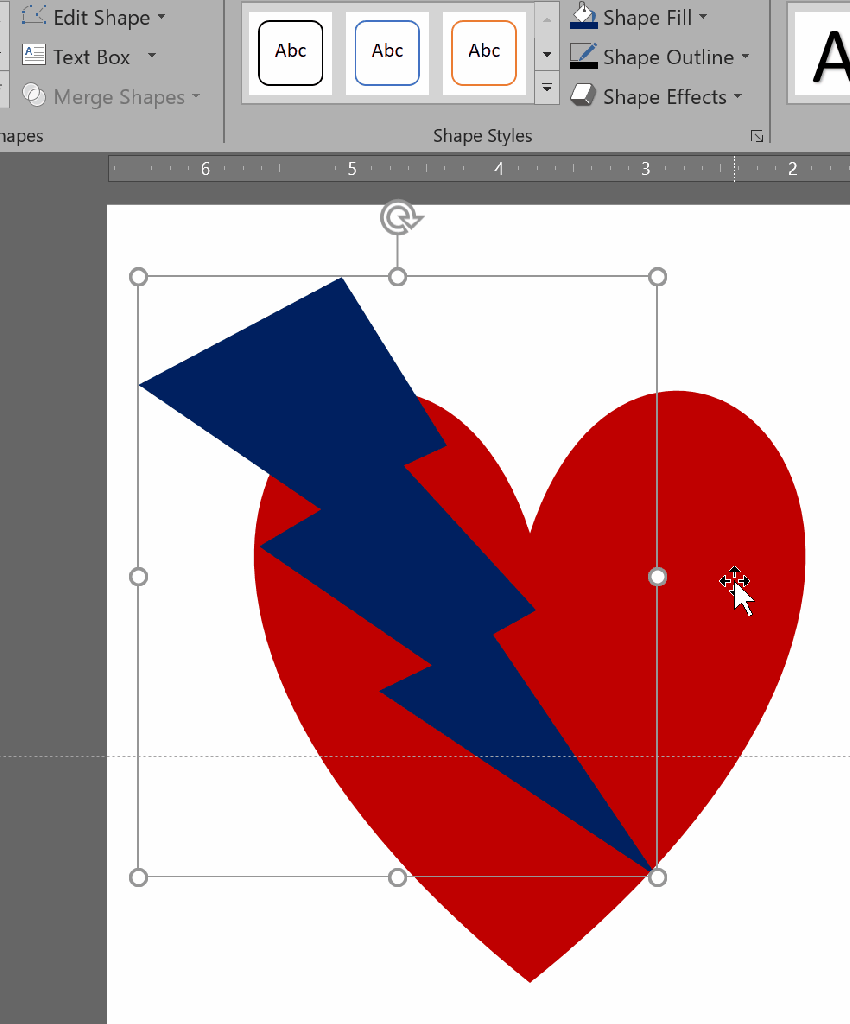
(3) Fragment: phân mãnh nơi giao nhau giữa hai shape và không nhau giao trong một shape
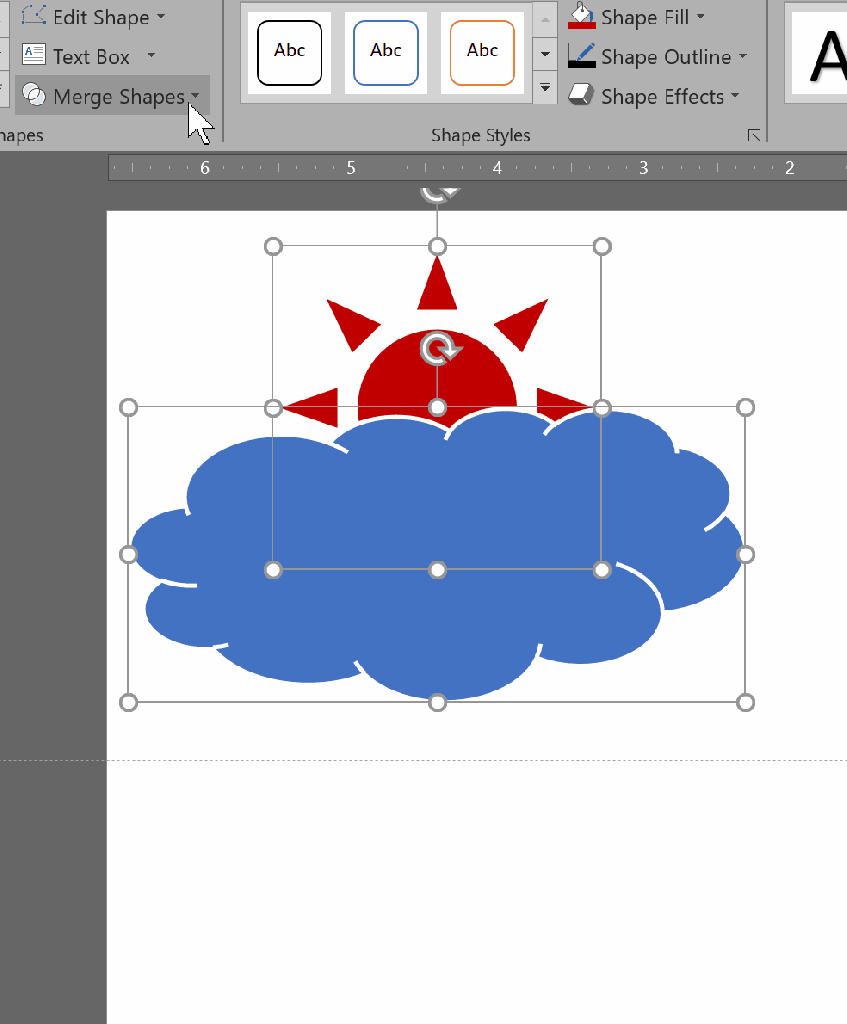
(4): Intersect: giữ lại phần giao nhau
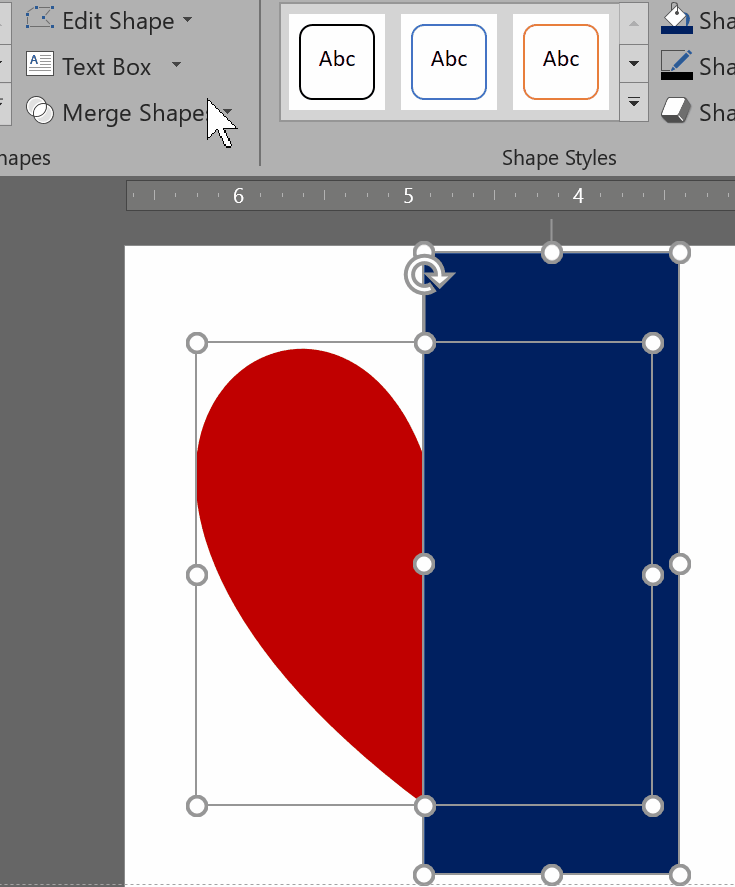
(5) Subtract: giữ lại phần trừ nhau (lưu ý: muốn giữ lại phần nào phải chọn shape chứa phần đó trước tiên rồi mới chọn shape còn lại)
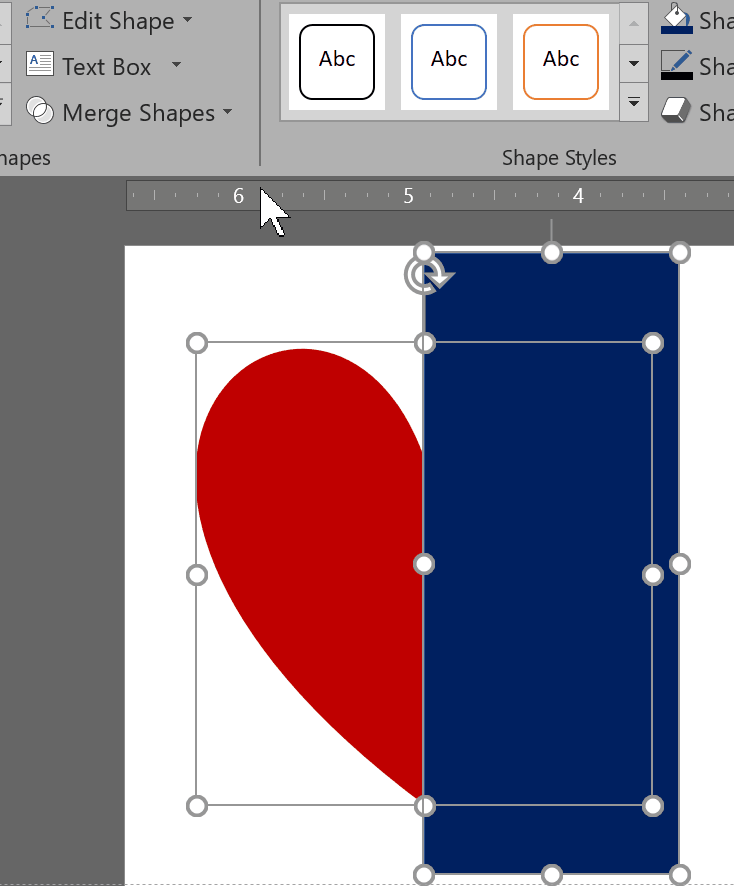
#8: Shape Styles
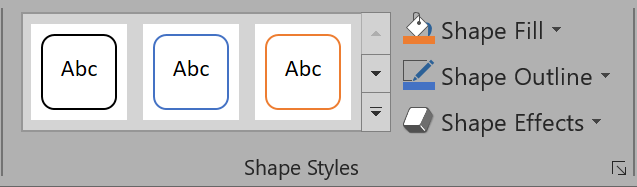
Trong đó:
(1) Theme Styles: áp dụng theme có sẵn
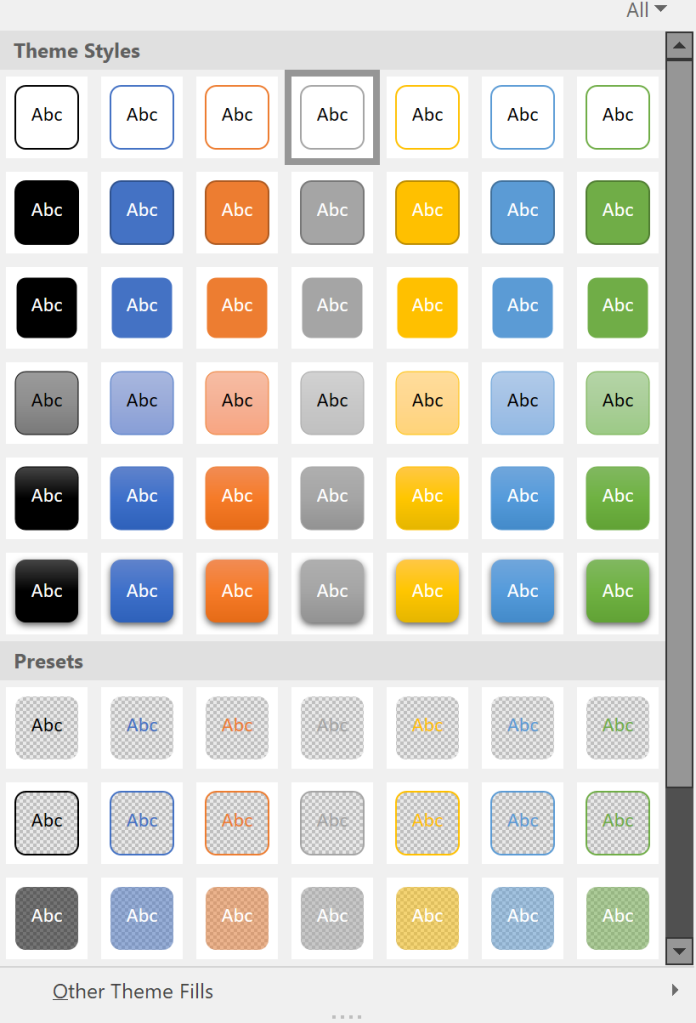
(2) Shape Fill: tô màu nền
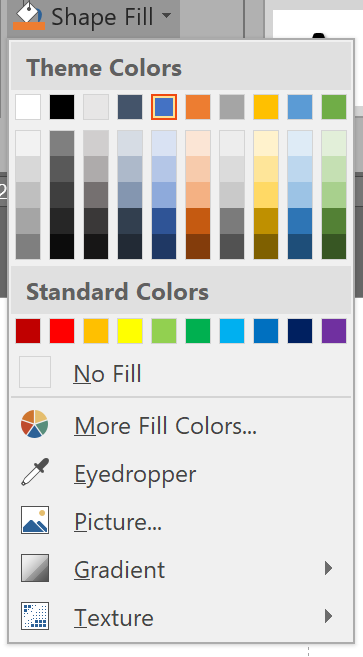
Một tính năng hút màu (copy màu từ hình mẫu tô cho shape) rất hay – Eyedropper. Nó áp dụng cho cả Shape Outline, cũng như WordArt Fill và WordArt Outline.

(3) Shape Outline: tô màu viền
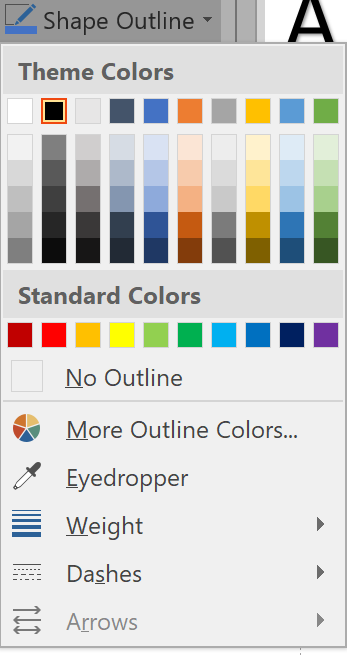
Trong đó:
– Weight: độ dày của outline
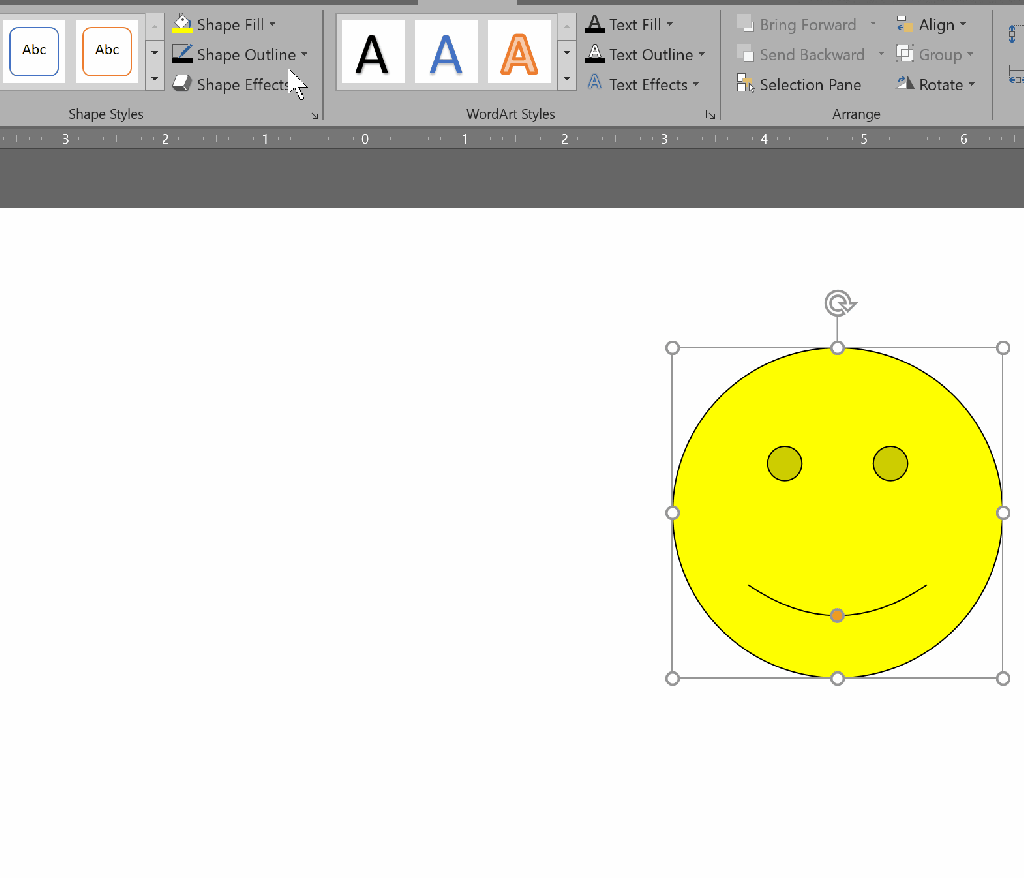
– Dashes: nét vẽ outline
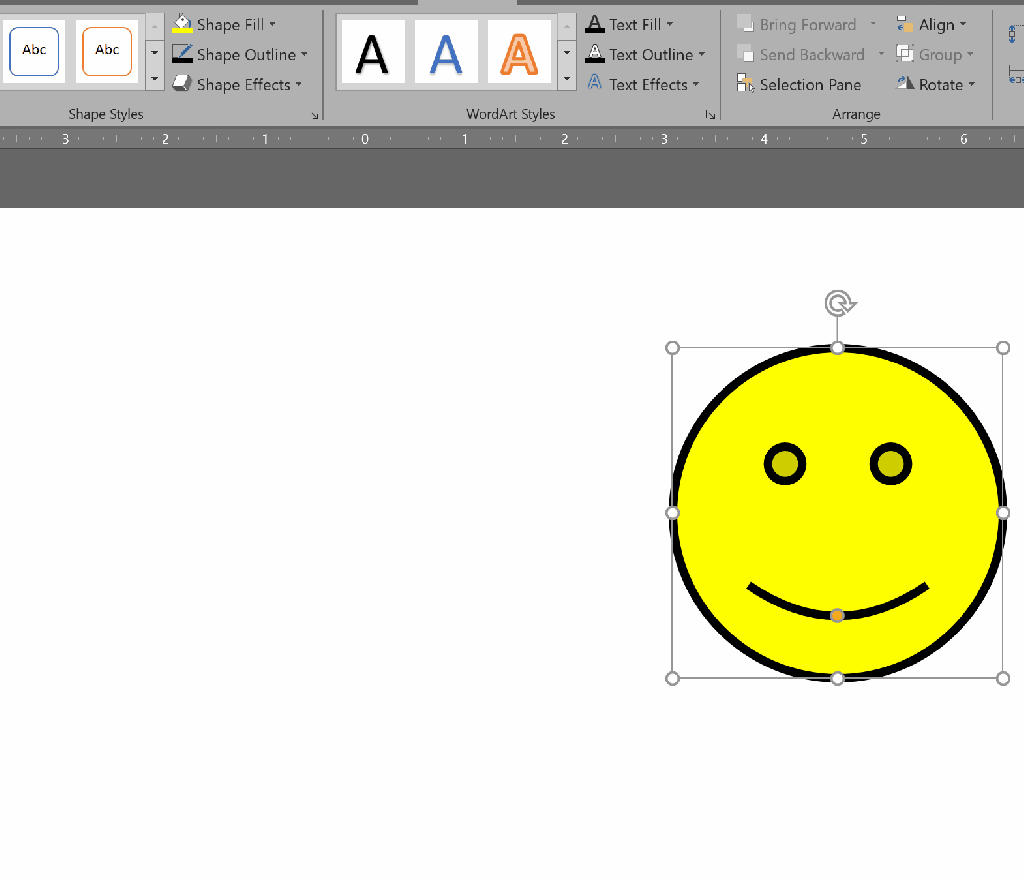
(4) Shape Effects: tạo hiệu ứng
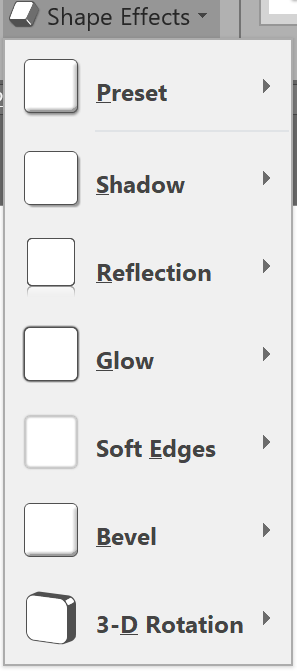
Trong đó:
– Preset: một số kiểu effect có sẵn cho bạn chọn;
– Shadow: đổ bóng;
– Reflection: phản chiếu;
– Glow: lớp màu sáng phía sau;
– Soft Edges: làm mềm (mờ đi) các góc cạnh;
– Bevel: một kiểu 3D làm lệch hướng mặt trước của shape;
– 3D Rotation: quay shape theo các hướng 3D.
#9: WordArt Styles
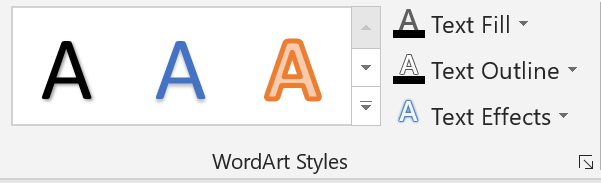
Nhóm lệnh này dùng để định dạng text được gõ trong shape. Cũng bao gồm: Text fill (màu nền chữ), Text Outline (viền chữ), Text Effects (hiệu ứng chữ).
Còn cập nhật…