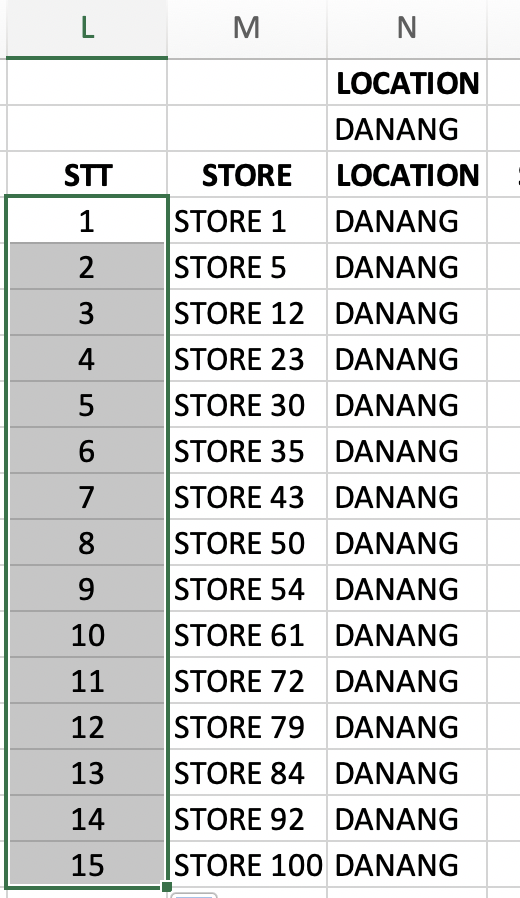Như chúng ta đã biết, có rất nhiều cách để fill số thứ tự nếu dữ liệu của chúng ta không có hàng nào bị ẩn đi.
Với kiểu dữ liệu sau khi filter, nhiều hàng bị ẩn đi thì các thao tác fill thông thường (thủ công bằng tay, Series,…) sẽ không có tác dụng.
Bài viết này hướng dẫn fill số thứ tự sau khi dữ liệu được filter.
Cho ví dụ về dữ liệu gốc như hình bên dưới:
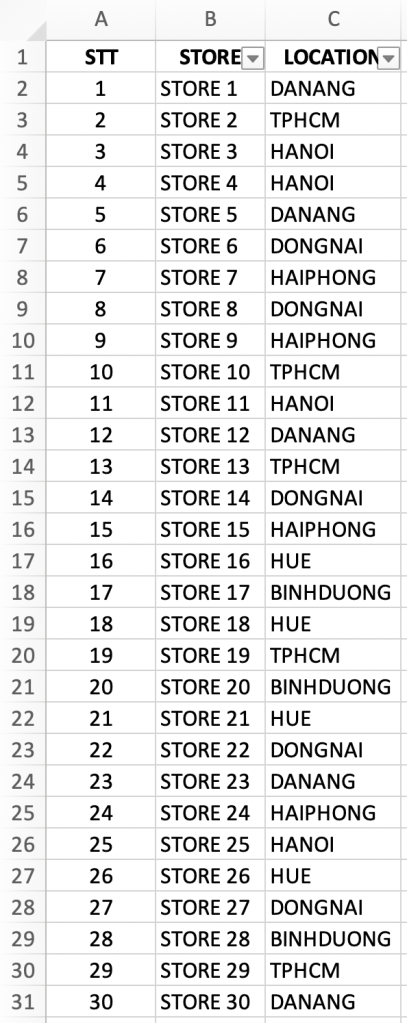
Yêu cầu lọc ra các store tại DANANG và HUE, đánh số thứ tự cho danh sách đó:
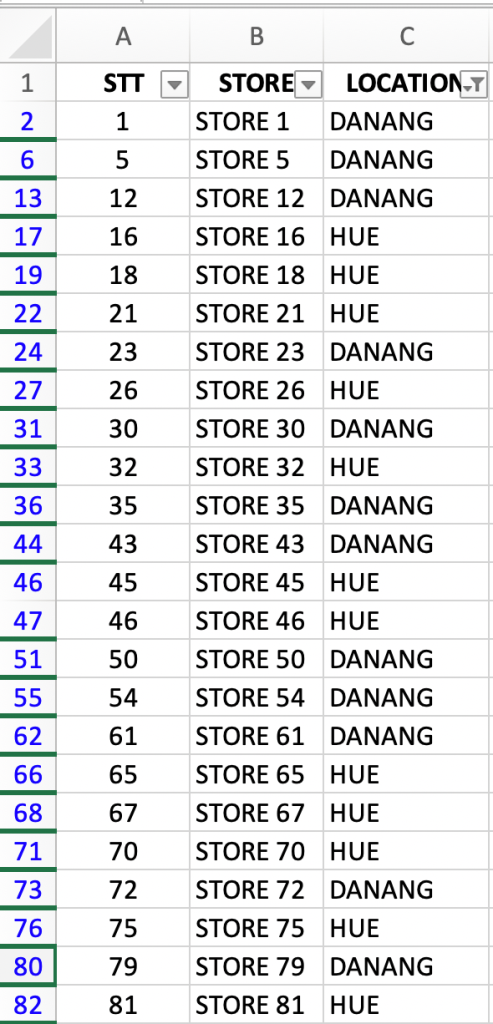
Trong trường hợp dữ liệu được filter như trên, các thao tác fill số thứ tự thủ công hay dùng Series đều không khả dụng. Chúng ta sẽ sử dụng hàm SUBTOTAL để COUNTA các giá trị xuất hiện trên bề mặt worksheet (những hàng chúng ta nhìn thấy được chuyển sang màu xanh dương, còn lại đã bị ẩn đi vì filter).
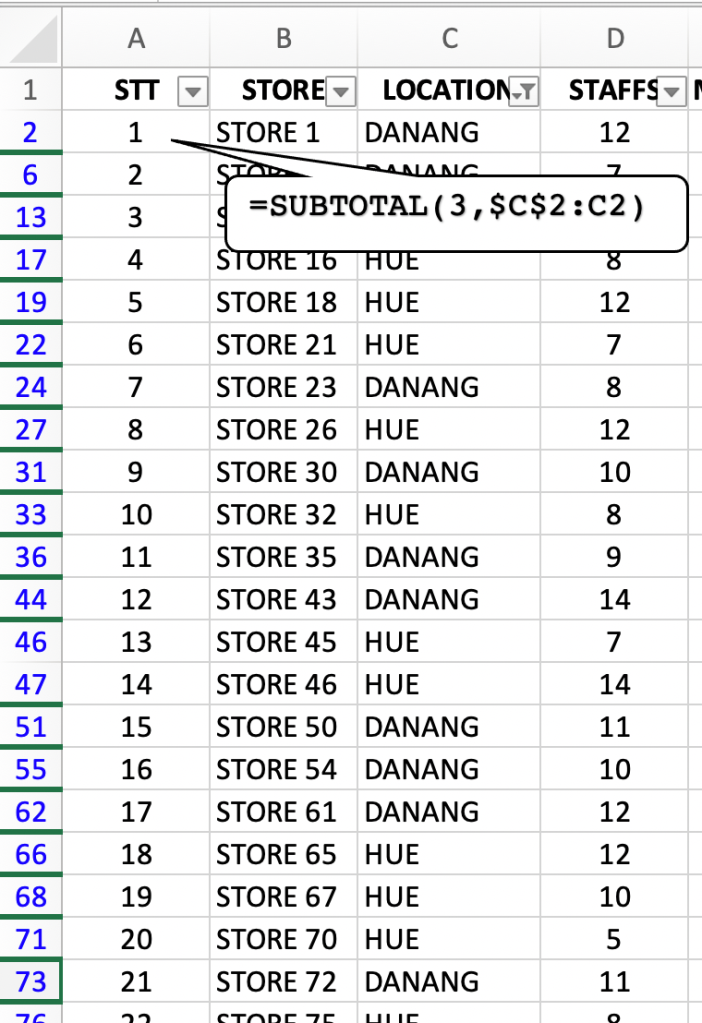
Chi tiết hàm SUBTOTAL tham khảo thêm tại:
https://blog.hocexcel.online/ham-subtotal-cac-ung-dung-cua-subtotal-trong-excel.html
Ngoài ra, chúng ta còn có thể sử dụng COUNTIF để đếm các giá trị xuất hiện 2 điều kiện DANANG và HUE:
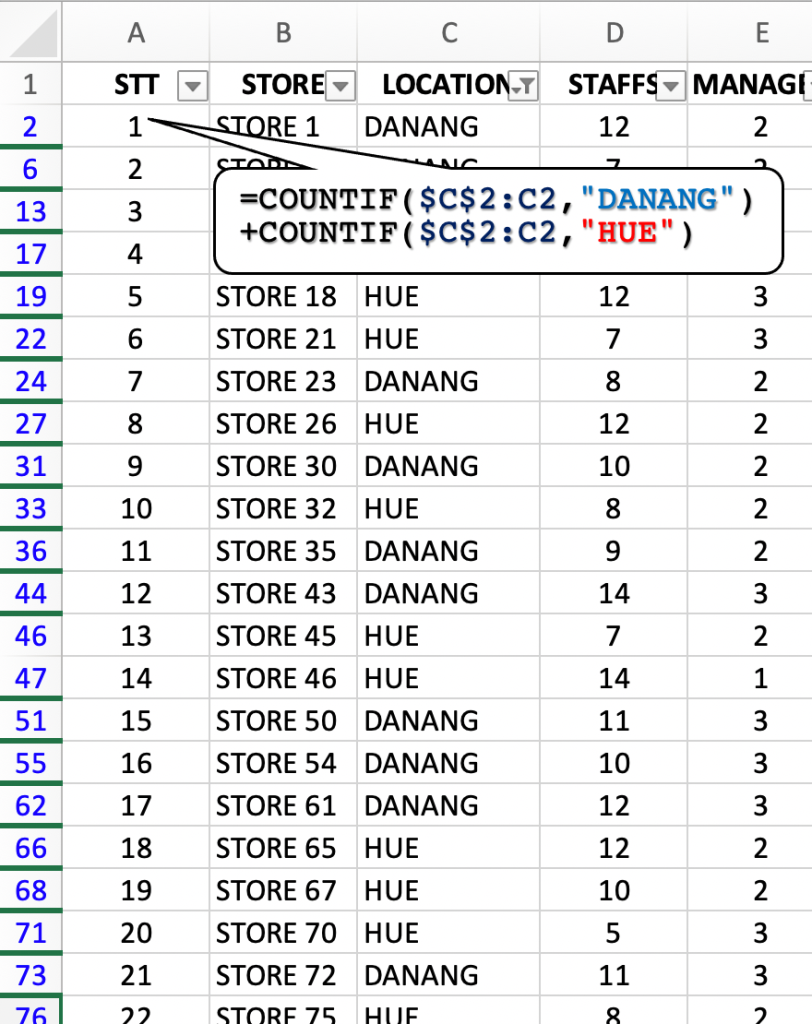
Chi tiết hàm COUNTIF xem thêm tại:
https://blog.hocexcel.online/ham-countif-trong-excel-huong-dan-cu-va-co-vi-du-minh-hoa.html
Advanced Filter
Trong trường hợp filter 1 điều kiện duy nhất (trong cùng heading), chúng ta còn có thể sử dụng tính năng Advanced Filter (Data Tab) để trích xuất dữ liệu sau khi filter mà không làm ảnh hưởng đến dữ liệu góc, sau đó sử dụng các các fill thủ công hay Series thường dùng:
Bước 1: Copy vùng điều kiện ra vùng trống cần đặt dữ liệu sau khi trích xuất. Thực hiện tham chiếu theo yêu cầu: List range (vùng dữ liệu gốc), Criteria range (vùng chứa điều kiện trích xuất), Copy to (nơi đặt dữ liệu trích xuất)
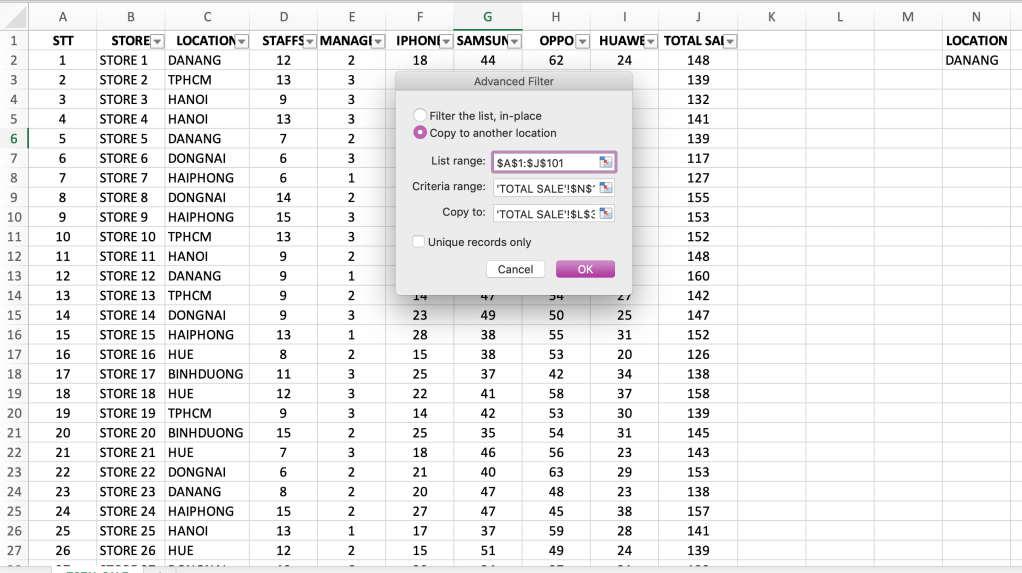
Dữ liệu sau khi trích xuất theo điều kiện Location: DANANG
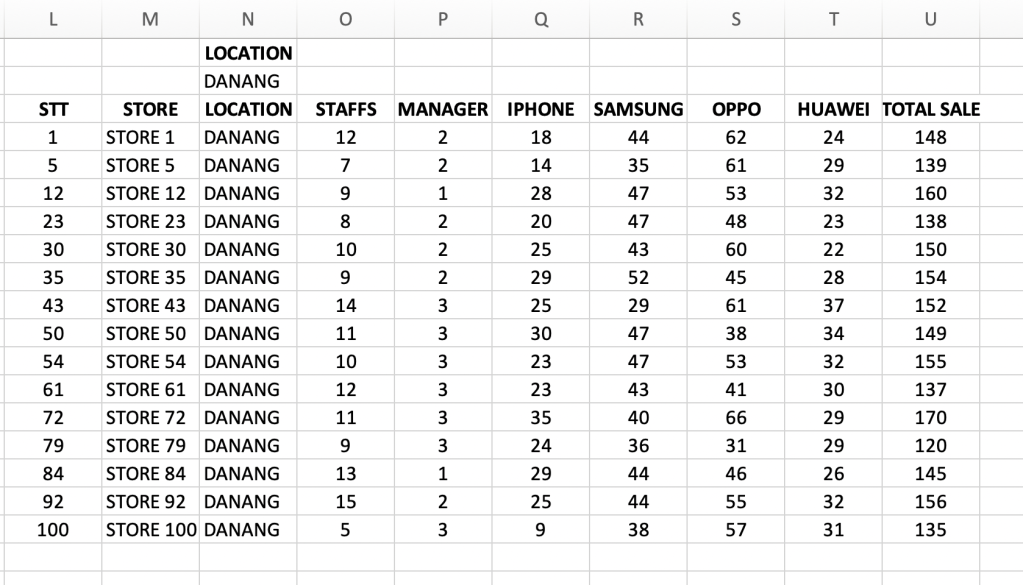
Dùng các kỹ thuật fill thông thường: